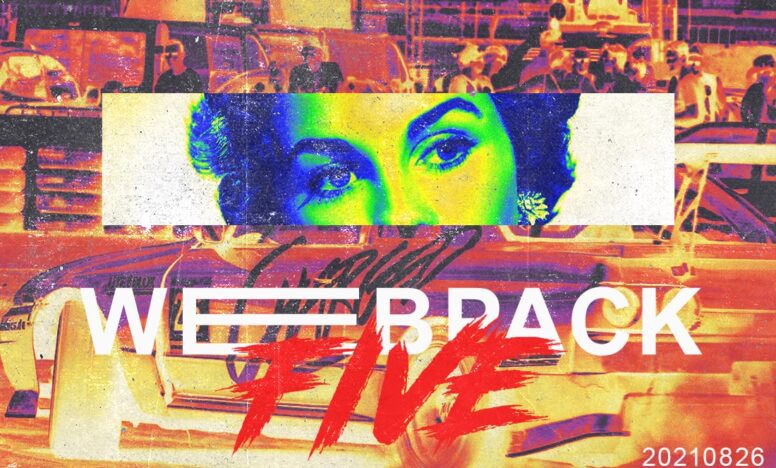Vscodeの拡張機能「Project Manager」の使い方 - 複数のフォルダを同時に開く

今回はVscodeの拡張機能「Project Manager」の設定方法を紹介します。ワークスペースに複数のプロジェクトを表示させて、その状態をいつでも呼び出せる環境を作れる拡張機能です。
説明する環境は以下の通りです。
- macOS Mojar v10.14.6
- Visual Studio Code v1.39.2
Vscodeの拡張機能「Project Manager」の使い方
過去のプロジェクトを参考にしながら作業することや、プロジェクトフォルダと画像フォルダを並べながら作業することが重宝する拡張機能。まずは「Project Manager」をインストールしましょう。
拡張機能「Project Manager」をインストール
Project Managerと検索すると以下のように表示されるので「インストール」を押します。
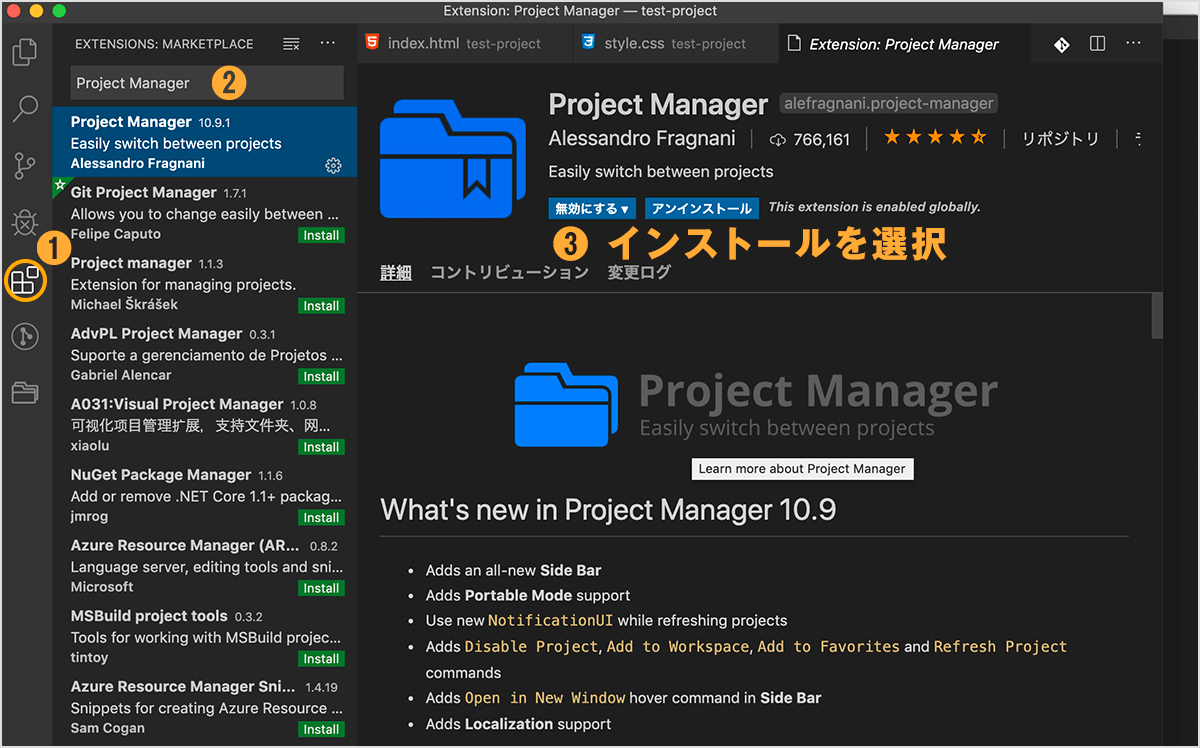
ワークスペースに表示させるフォルダを選択する
まずはワークスペースに表示させたいフォルダを複数選択します。今回は「test」というフォルダの中に「test-project」と「sample」というフォルダを表示させます。
以下の画面は「test」フォルダのみを表示させている状態で、ここがスタートです。
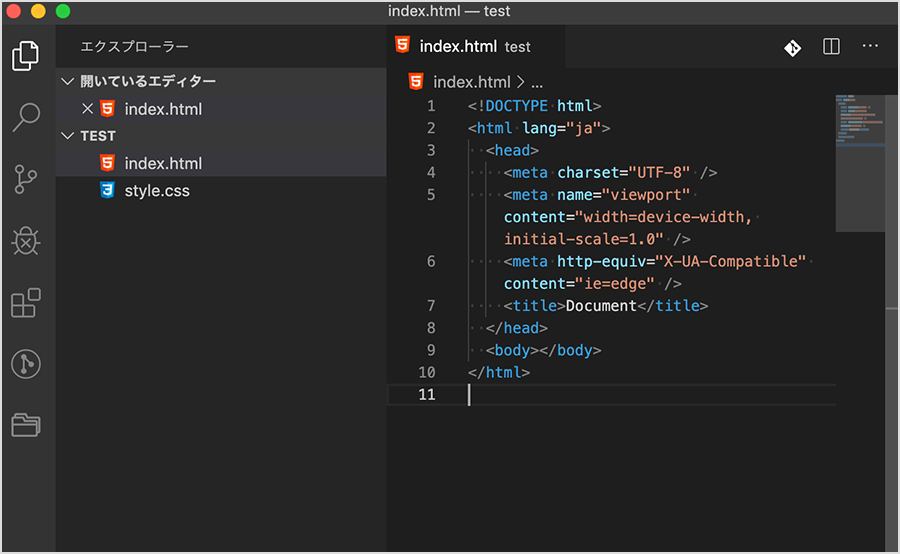
画面上のツールバーから【 ファイル > フォルダーをワークスペースに追加 】の順番に選択して、「test-project」と「sample」のフォルダを選択します。選択できると以下の画面になります。
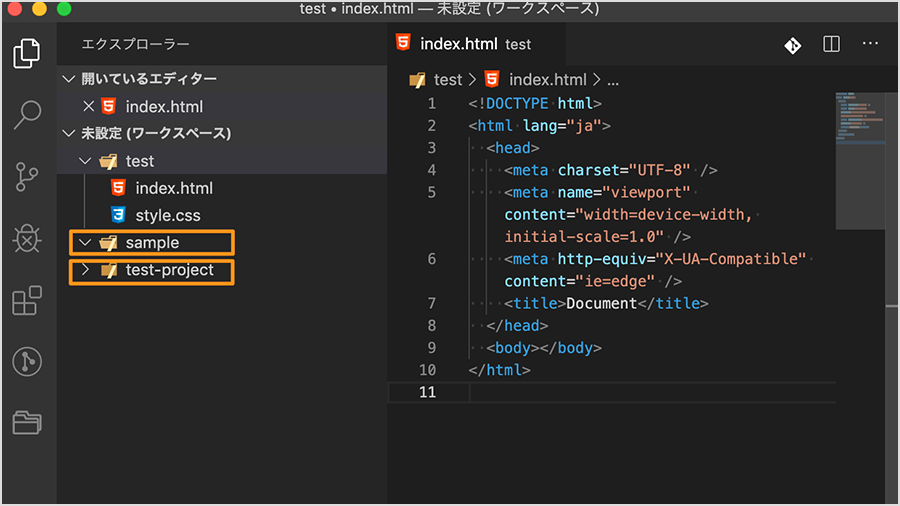
ワークスペースに名前をつける
この3つのフォルダが表示されているワークスペースに名前をつけます。画面上のツールバーから【 ファイル > 名前をつけてワークスペースを保存 】の順番に選択。
今回は「test-workspace」と名前をつけました。
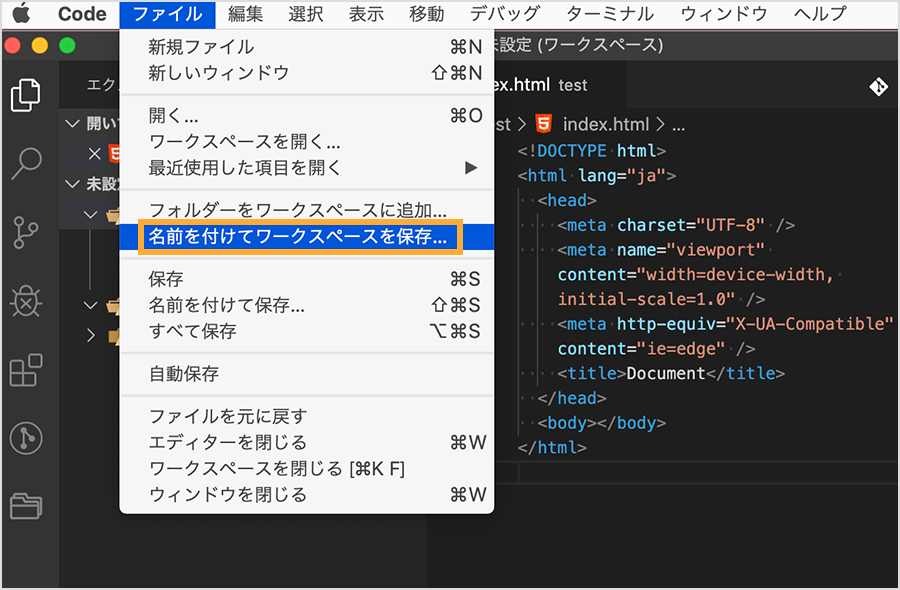
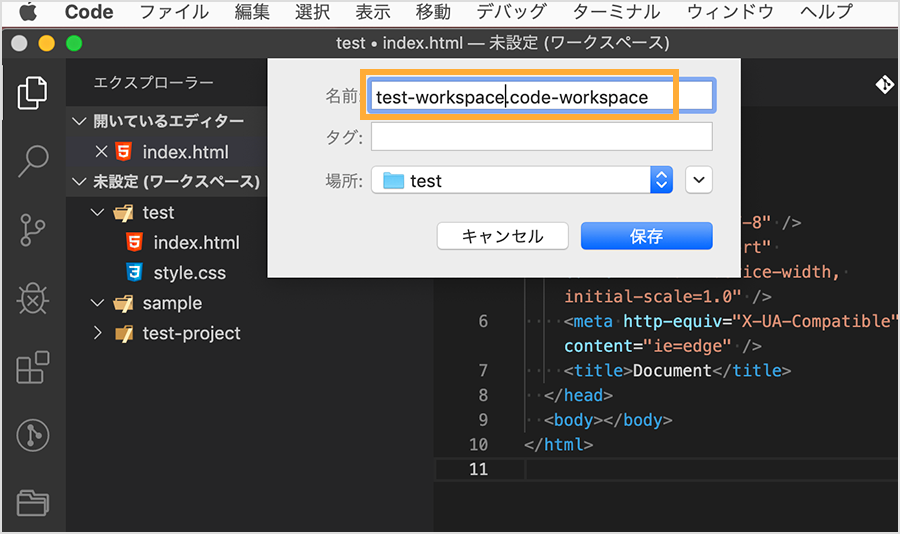
「Project Manager」にワークスペースを登録する
「Project Manager」に先ほど名前をつけたワークスペースを登録します。フォルダのアイコンを押したら、次にフロッピーのアイコンを押します。
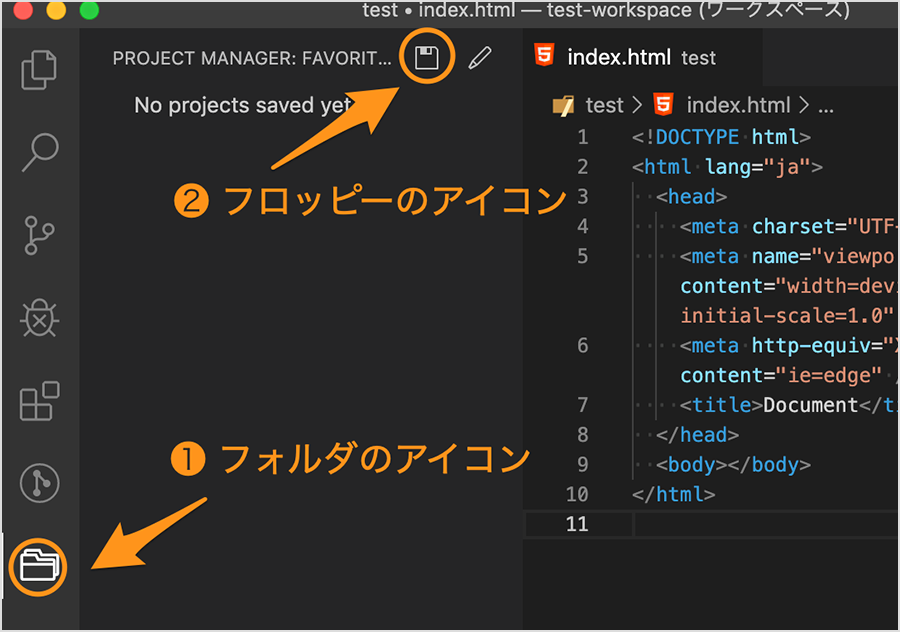
そうすると先ほど登録したワークスペースの名前が表示されるので選択します。
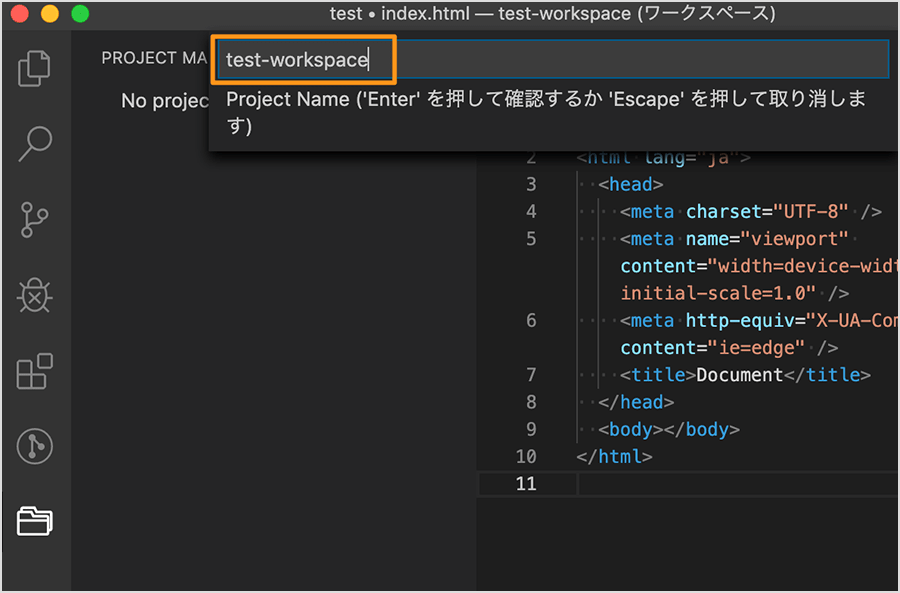
以下のように表示されたら成功です。
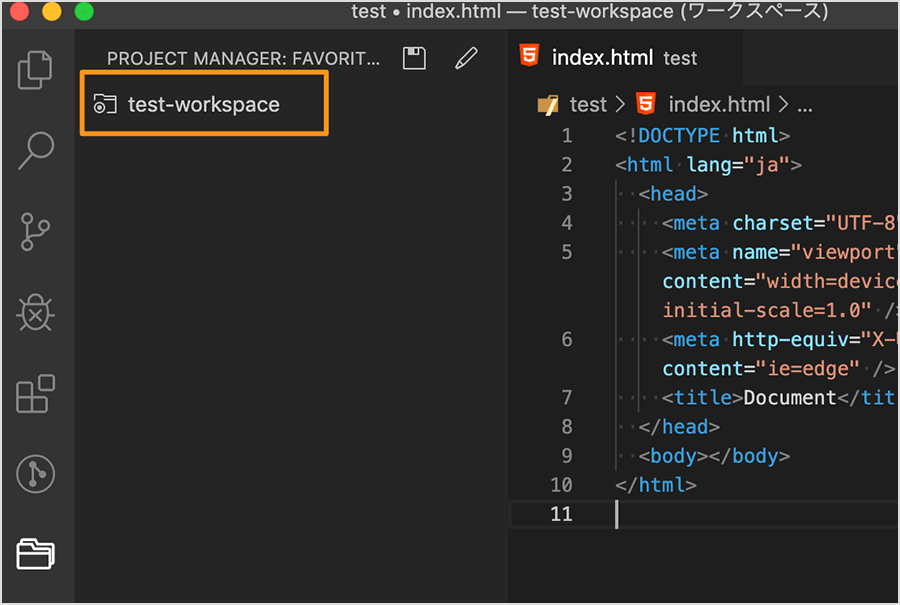
登録したワークスペースを表示させる
「Project Manager」に登録したワークスペースを表示させるには、Macなら【 option + command + p 】、Windowsなら【 alt + cntrol + p 】でワークスペースを選択することができます。
ショートカットを使わない場合は、左側にフォルダーアイコンから登録したワークスペースを選びます。
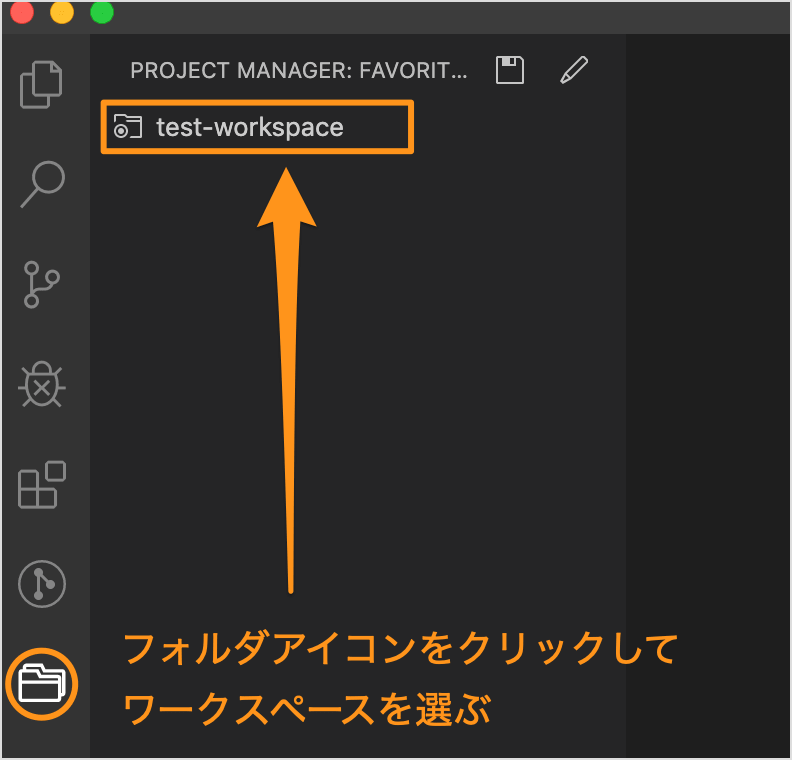
登録したワークスペースを削除するには?
登録したワークスペースを削除するには、左側にフォルダーアイコンから登録してあるワークスペースを選んで、【 右クリック > Delete Project 】で削除できます。
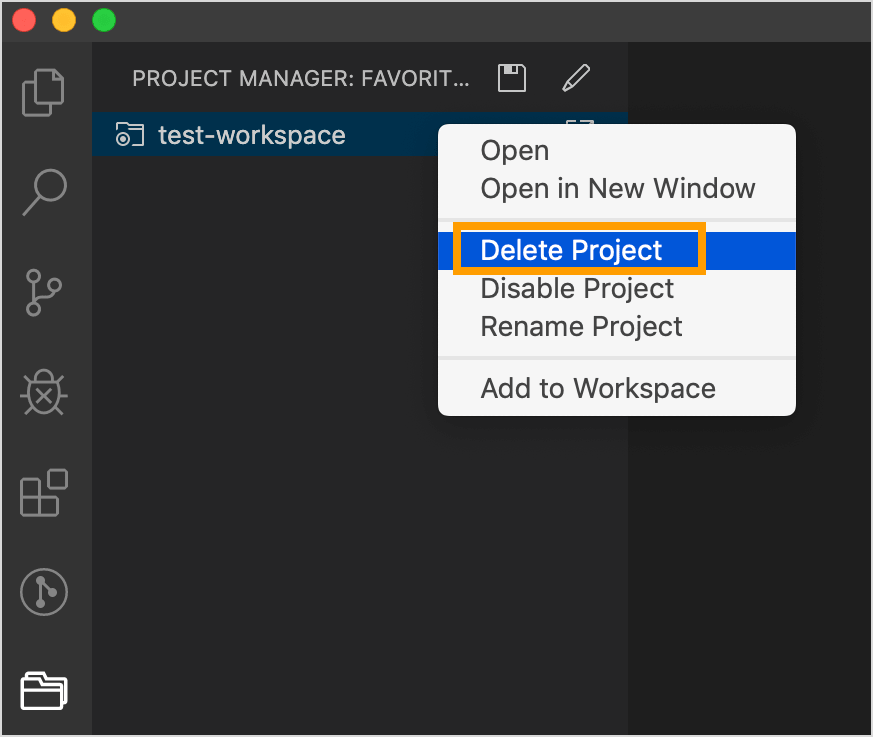
さいごに
今回はVscodeの拡張機能拡張機能「Project Manager」を紹介しました。1つのウィンドウの中で複数のフォルダを行き来できるので作業効率が上がります。まだ使ったことがない方は試してみてください。