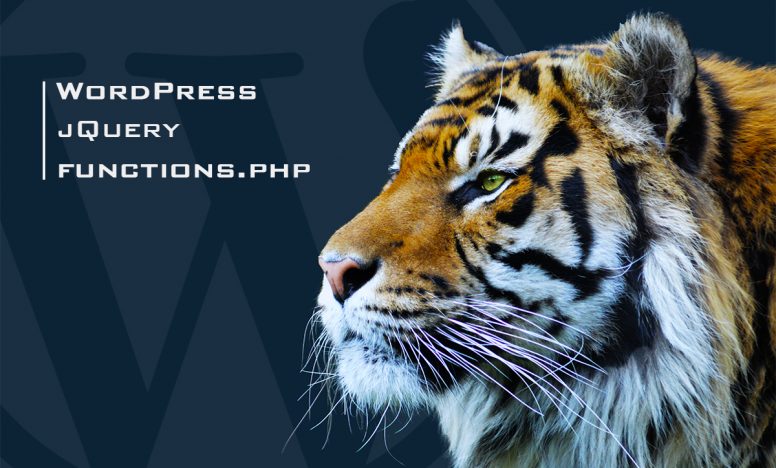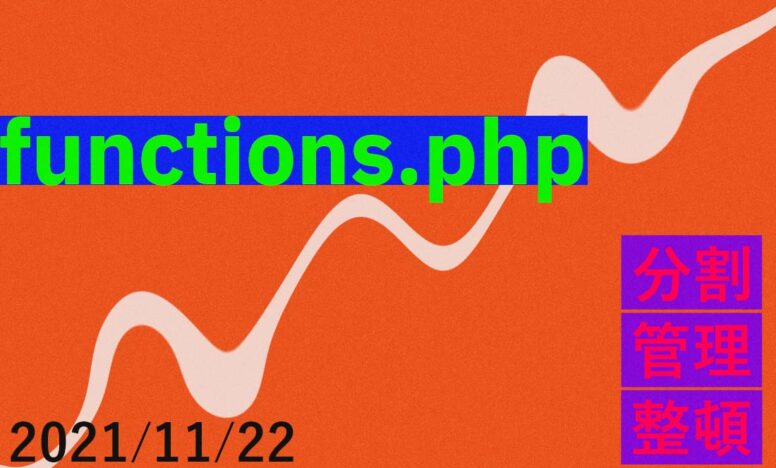【WordPress】カスタムフィールドを使って、スライダー画像をPC表示とSP表示で切り替える方法

今回はAdvanced Custom Fields(以下、ACF)を使って、スライダーに使う画像をPC表示とSP表示で切り替える方法を紹介します。
前提条件は以下
- Advanced Custom FieldsのPro版を使用
- スライダーはSwiperを使用
- スライダー画像は背景画像として設置
- 管理画面上で、PC用画像とSP用画像の指定ができる
説明する環境は以下
- macOS Catalina v10.15.5
- Visual Studio Code v1.46.1
カスタムフィールドを使って、スライダー画像をPC表示とSP表示で切り替える方法
スライダー画像にbackground-imageを使って表示させた場合、PC表示とSP表示で見え方が違ってしまうことが良くあります。
backgroud-positonを使えばある程度調整はできますが、1枚1枚の画像に対して表示位置を変更するのは大変。それならPC表示とSP表示で、使う画像を変えてしまおうというのが今回の主旨です。
スライダー用のカスタム投稿を作成
スライダーの画像を管理画面上で切り替えできるように、カスタム投稿「slider」を作成します。functuions.phpに以下を書きます。
/*
カスタム投稿sliderの実装
*/
add_action('init', 'slider_init');
function slider_init(){
$labels = array(
'name' => _x('Slider', 'post type general name'),
'singular_name' => _x('Slider', 'post type singular name'),
'add_new' => _x('新規追加', 'Slider'),
'add_new_item' => __('新しくメニューを追加する'),
'edit_item' => __('スライダーを編集'),
'new_item' => __('新しいスライダー'),
'view_item' => __('スライダーを見る'),
'search_items' => __('スライダーを探す'),
'not_found' => __('スライダーがありません'),
'not_found_in_trash' => __('ゴミ箱にスライダーはありません'),
'parent_item_colon' => ''
);
$args = array(
'labels' => $labels,
'public' => true,
'publicly_queryable' => true,
'show_ui' => true,
'query_var' => true,
'rewrite_withfront'=> true,
'rewrite' => true,
'capability_type' => 'post',
'hierarchical' => false,
'menu_position' => 5,
'menu_icon' => 'dashicons-slides',
'show_in_rest' => false,
'supports' => array('title','editor','thumbnail','page-attributes'),
'has_archive' => false
);
register_post_type('slider',$args);
}これでカスタム投稿名「Slider」ができました。管理画面のメニューでは以下のように表示されます。
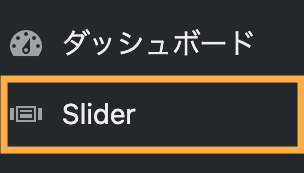
カスタムフィールドを作成する
左側のメニューにあるカスタムフィールドから「新規追加」をクリックします。
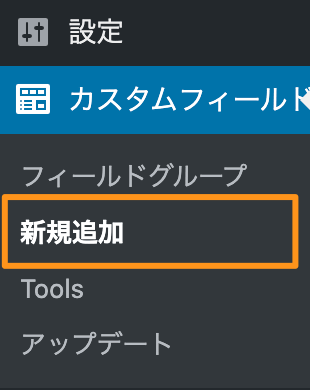
フィールドグループは以下のように設定します。
- フィールドラベル:スライダー画像
- フィール名:slider_img_area
- フィールドタイプ:繰り返しフィールド
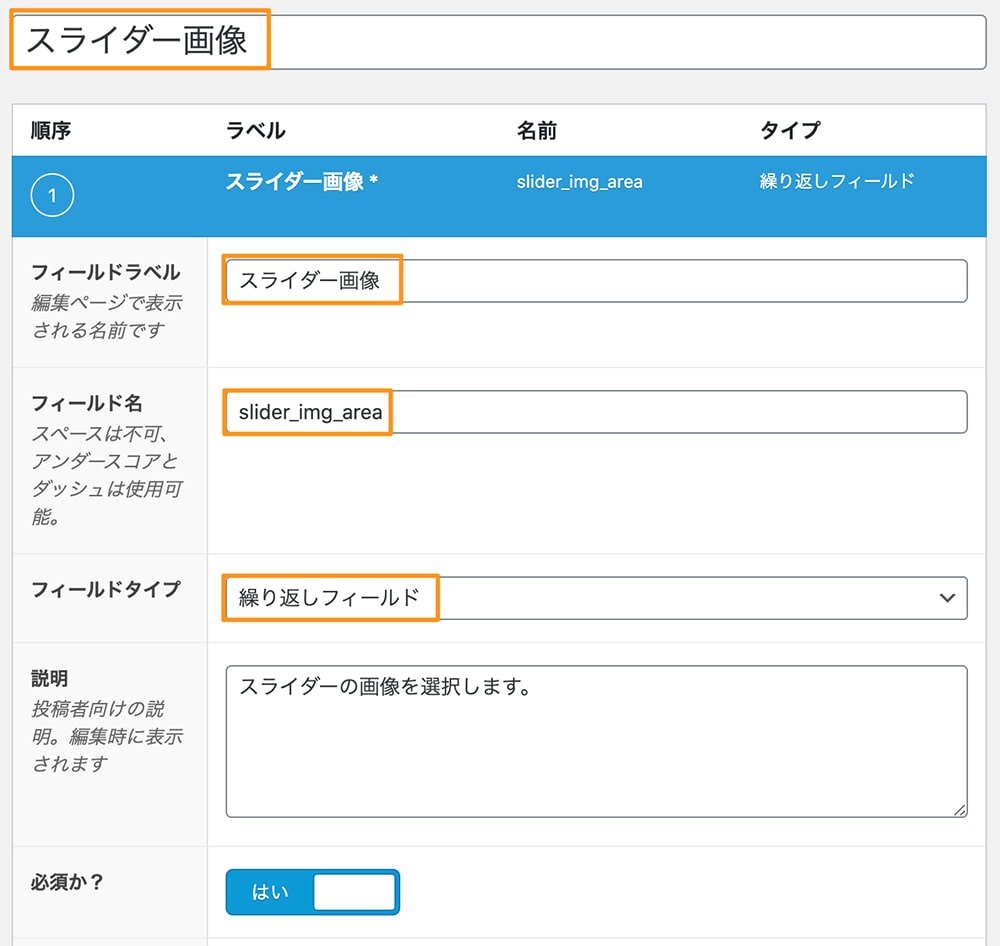
次にサブフィールドを設定します。
PC表示用のサブフィールドについては以下です。
- フィールドラベル:スライダー画像(PC表示用)
- フィールド名:slider_img_pc
- フィールドタイプ:画像
- 返り値のフォーマット:画像 配列
- ライブラリ:投稿にアップロードされる
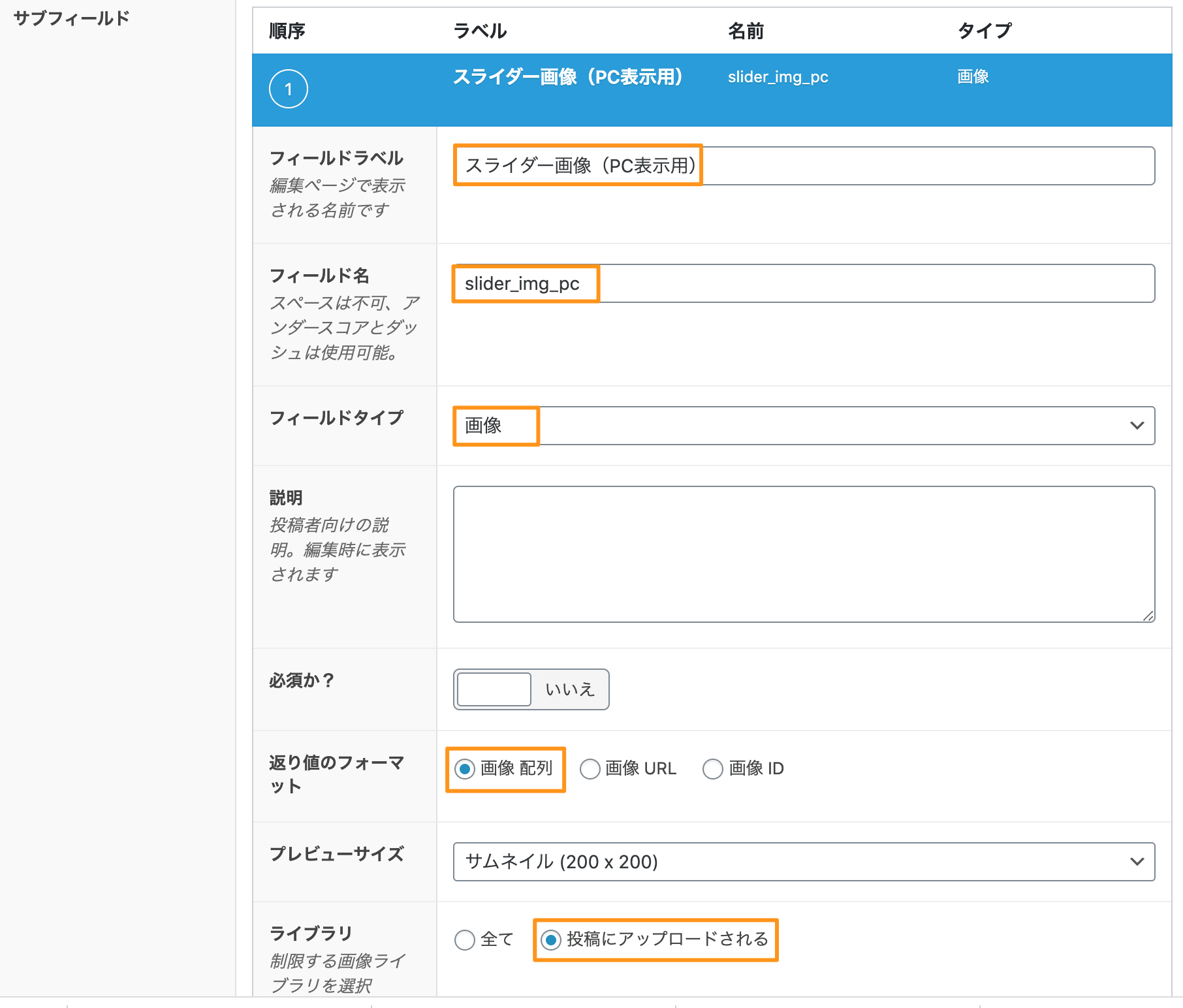
SP表示の用のサブフィールドは以下です。
- フィールドラベル:スライダー画像(SP表示用)
- フィールド名:slider_img_sp
- フィールドタイプ:画像
- 返り値のフォーマット:画像 配列
- ライブラリ:投稿にアップロードされる
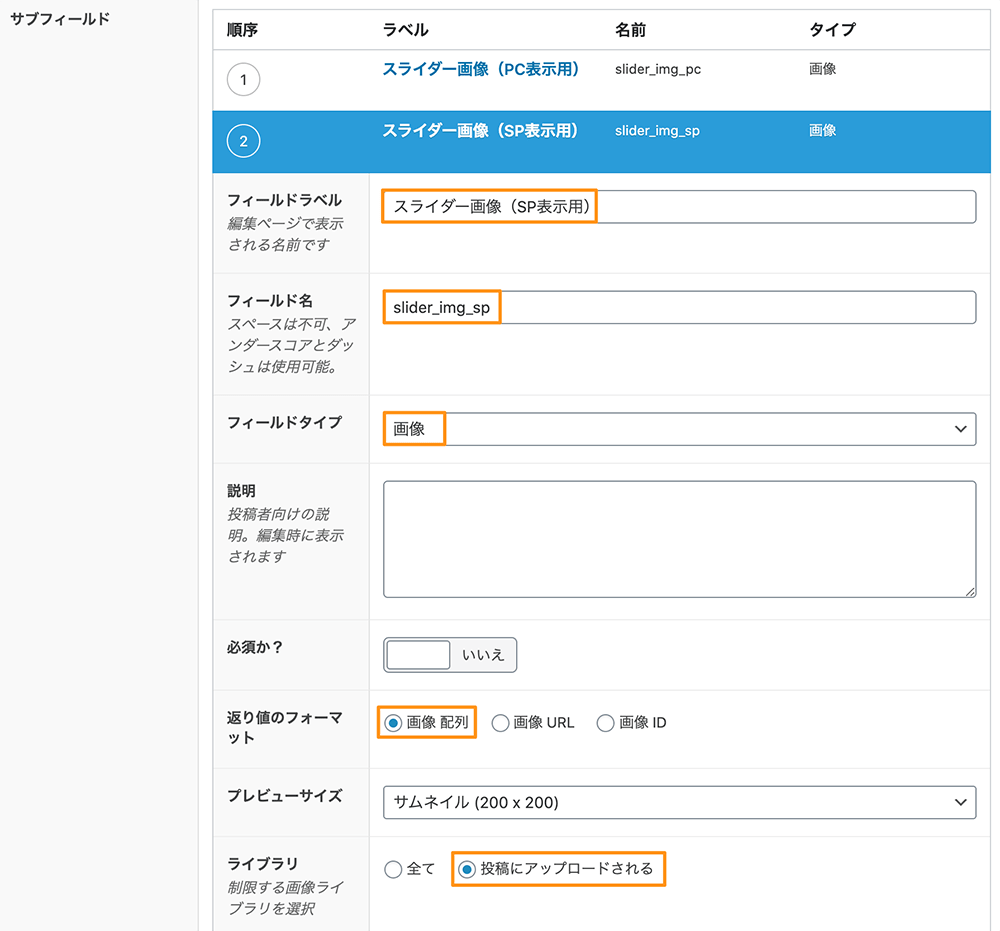
最後にルールを以下のように指定します。

投稿画面で写真を登録する
サイドバーにあるカスタム投稿名「Slider」をクリックして、記事を新規追加します。
以下では記事名をSliderにしています。
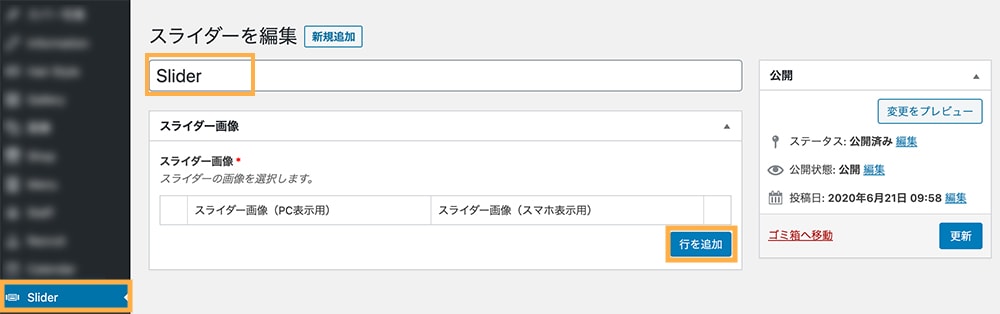
「行を追加」をクリックすることで、PC表示用とSP表示用の画像が登録できるようになります。それぞれの表示にあった画像を追加しましょう。
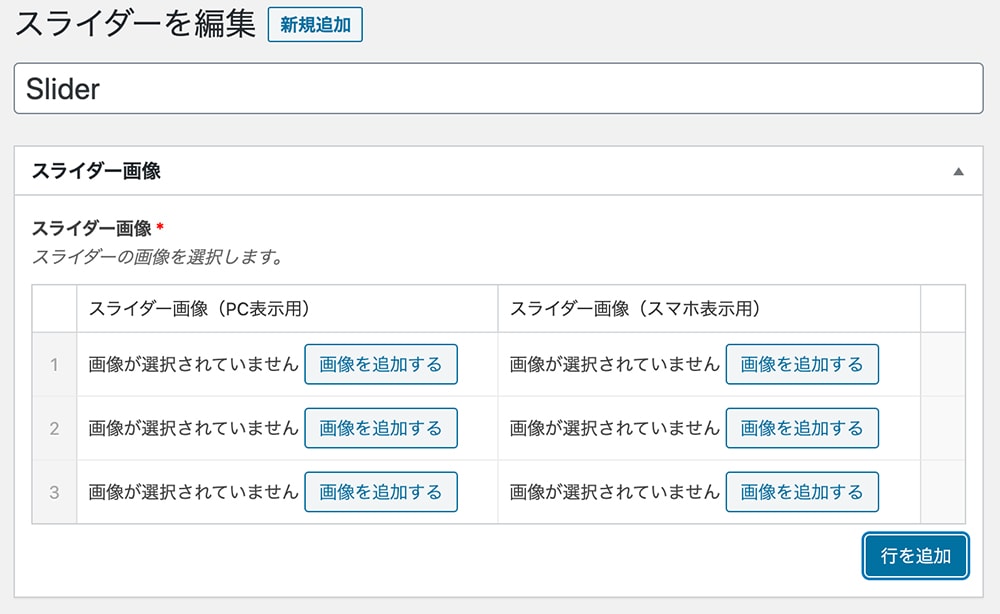
PC表示とSP表示を判定する
WordPressではis_mobile関数を持っていて、PCとスマホの表示を判定することができます。ただ、スマホ判定の中にタブレットも入っているため、スマホだけを判定させるためには以下のコードを追加する必要があります。
functions.phpに以下をコピペします。
function is_mobile() {
$useragents = array(
'iPhone', // iPhone
'iPod', // iPod touch
'^(?=.*Android)(?=.*Mobile)', // 1.5+ Android
'dream', // Pre 1.5 Android
'CUPCAKE', // 1.5+ Android
'blackberry9500', // Storm
'blackberry9530', // Storm
'blackberry9520', // Storm v2
'blackberry9550', // Storm v2
'blackberry9800', // Torch
'webOS', // Palm Pre Experimental
'incognito', // Other iPhone browser
'webmate' // Other iPhone browser
);
$pattern = '/'.implode('|', $useragents).'/i';
return preg_match($pattern, $_SERVER['HTTP_USER_AGENT']);
}こちらのコードは以下の記事を参考にさせてもらいました。
スライダーの設定をする
今回はSwiperを使用するので以下のコードをhead内に追加します。IE11でも動くように4系を指定しています。
<link rel="stylesheet" href="//cdnjs.cloudflare.com/ajax/libs/Swiper/4.5.1/css/swiper.min.css">
<script src="//cdnjs.cloudflare.com/ajax/libs/Swiper/4.5.1/js/swiper.min.js"></script>次にSwiperを実行するコードを書きます。init.jsという名前のファイルを作り、以下のコードを書きます。
window.addEventListener('load', function(){
if (document.querySelector(".swiper-container")) {
var mySwiper = new Swiper(".swiper-container", {
loop: true, //ループさせる
effect: "fade", //フェードのエフェクト
autoplay: {
delay: 4000, //4秒後に次の画像へ
disableOnInteraction: false, //ユーザー操作後に自動再生を再開する
},
speed: 2000, //2秒かけながら次の画像へ移動
});
}
});コードが書けたら、init.jsもhead内に読み込ませましょう。
スライダーを表示させる
テンプレート内で、スライダーを表示させたいエリアに以下のコードをコピペします。
(例:front-page.php、page.phpなど)
<?php
global $post;
$args = array(
'posts_per_page' => 1, //1記事のみ出力
'post_status' => 'publish', //公開の記事だけ
'no_found_rows' => true, //ページャーは使わない
'post_type' => 'slider', //カスタム投稿slag
);
$sliderPost = get_posts( $args );
if($sliderPost ) : foreach( $sliderPost as $post ) : setup_postdata($post);
?>
<div class="swiper-container">
<!-- Additional required wrapper -->
<div class="swiper-wrapper">
<?php if( have_rows('slider_img_area') ): ?>
<?php while( have_rows('slider_img_area') ): the_row();
$imgPc = get_sub_field('slider_img_pc');
$imgSp = get_sub_field('slider_img_sp');
?>
<?php if(is_mobile() && ($imgSp)): ?>
<div class="swiper-slide" style="background-image: url('<?php echo $imgSp['url']; ?>');">
</div>
<?php endif; ?>
<?php if(!is_mobile() && ($imgPc)): ?>
<div class="swiper-slide" style="background-image: url('<?php echo $imgPc['url']; ?>');">
</div>
<?php endif; ?>
<?php endwhile; // 繰り返し終了 ?>
<?php endif; //条件分岐終了 ?>
</div>
</div>
<?php endforeach; //------------繰り返しここまで----------
?>
<?php //-----------get_posts終了----------
wp_reset_postdata();
endif; ?>最後にstyle.cssで表示を整えます。背景画像を全画面として表示させる設定です。
style.cssに以下をコピペします。
.swiper-slide {
background-position: center center;
background-size: cover;
background-repeat: no-repeat;
height: 100vh; /* 全画面表示 */
overflow: hidden;
-webkit-backface-visibility: hidden; /* フェードを滑らかに */
backface-visibility: hidden;
}これで設定は以上になります。
おわりに
今回はスライダーに使う画像を、PC表示とSP表示で切り替える方法を説明しました。WordPressにあるAdvanced Custom Fieldsを使えば管理画面から柔軟に画像の変更ができるので便利です。
特に背景画像をスライダーに使っていて、PC表示とSP表示の見え方を調整したいときに使える設定です。