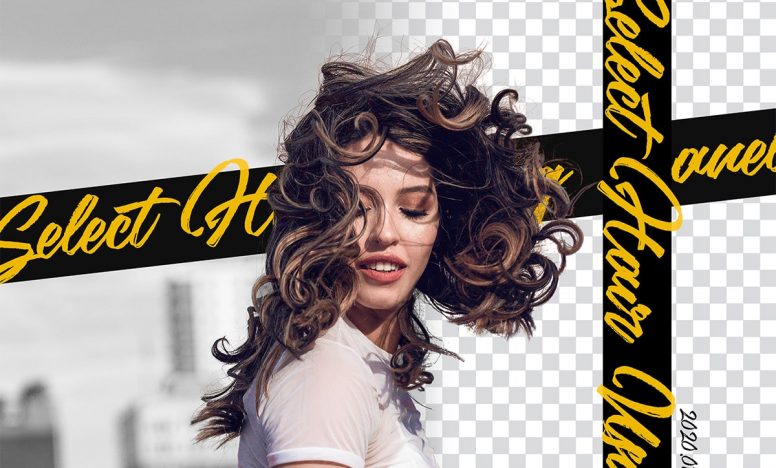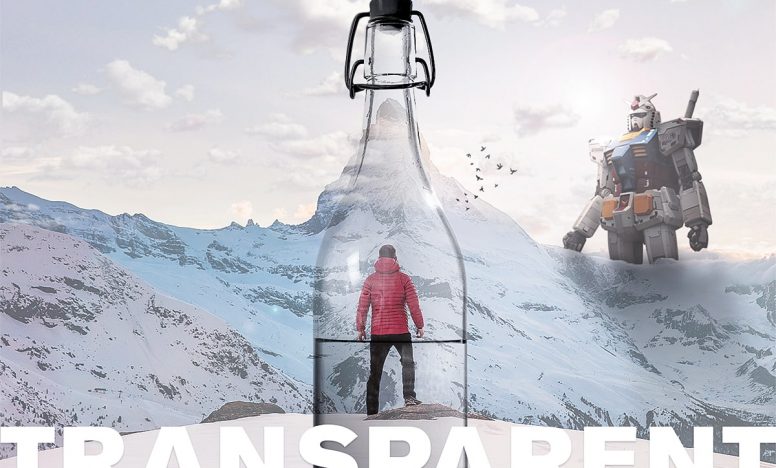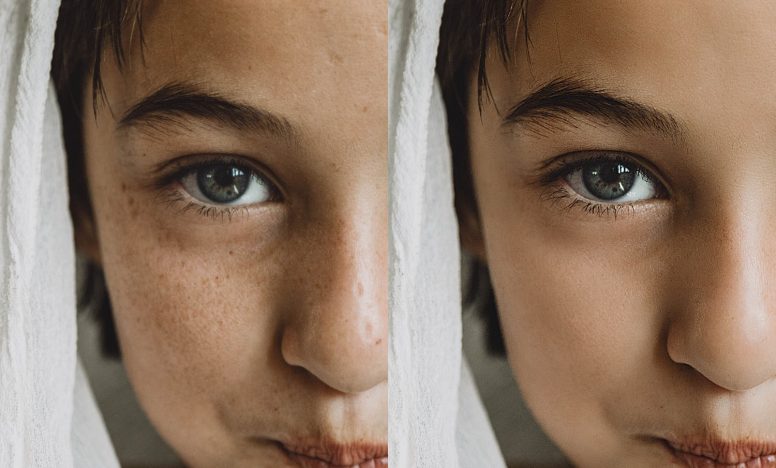Photoshopで古い写真風に加工するテクニック(無料ダウンロードあり)

今回はPhotoshopで古い写真風に加工するテクニックを紹介します。無料テクスチャをダウンロードして使ってください。
- macOS Mojar v10.14.6
- Photoshop cc 2020 v21.0.0
無料テクスチャはこちら
この記事の目次
Photoshopで古い写真風に加工するテクニック
古い写真風に加工すると言っても、セピア風にするのではなく、白黒っぽい写真に細かなキズをつける方法です。
ステップ1:写真を選ぶ
Photoshopを開いて、左上のメニュー > 開く で写真を選択します。
ぼくが今回選んだ写真は下の写真になります。加工する写真がない人は、こちらから好きな写真を選んでください。

ステップ2:写真の色を変更する
まずは写真の色を変更していきましょう。画面上のメニューからレイヤー > 新規調整レイヤー > 色相・彩度を選択します。または、レイヤーパネルから色相・彩度を選んでもオッケーです。
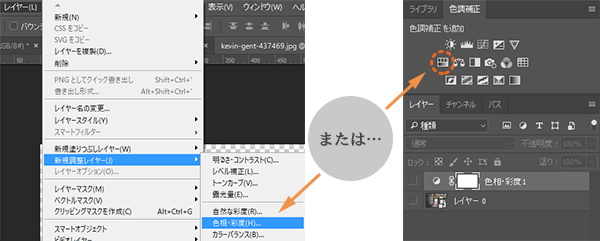
次にレイヤーパネルの色相・彩度をダブルクリック。属性パネルから色彩の統一にチェックを入れたら、色相、彩度、明度を変更します。今回は、色相:8、彩度:5、明度:8に変更しました。これで写真が白黒っぽく古い写真の色合いになりましたね。
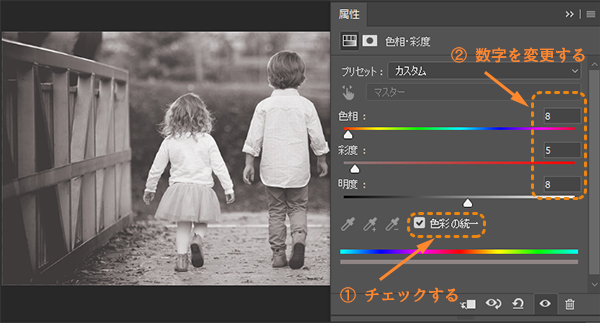
ステップ3:テクスチャで細かいキズを再現する
古い写真によくある細かいキズをつけていきます。まずはキズ加工に必要なテクスチャをダウンロードしましょう。下のサイトでは10種類のテクスチャを無料で配布しています。
テキスチャをダウンロードしたら、レイヤーの一番上に配置してください。テキスチャを上に置いただけでは写真に反映されていません。反映させるために、下のように描写モードをスクリーンに変更します。
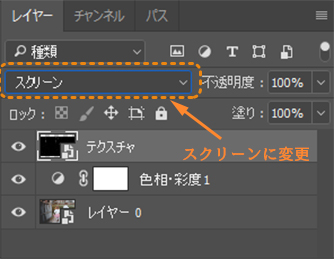
完成

1つのテキスチャであまり効果が感じられない方は複数使うのもありです。ぼくの写真ではキズ加工のテキスチャを5つ使っています。複数使う場合はキズのバランスと量をみながら写真に配置してみてください。