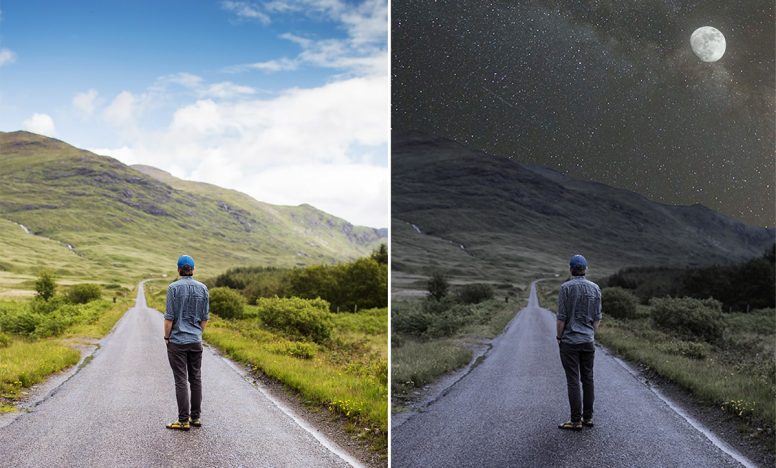【Photoshop】人物の合成で使う、影と光の具体的な調整方法

今回は人物の合成で使う、影と光の調整方法について説明します。合成したときにのっぺりとした印象になってしまう場合は、影と光を調整する必要があります。
説明する環境は以下
- macOS Catalina v10.15.4
- Photoshop cc 2021 v22.0.0
人物の合成で使う、影と光の具体的な調整方法
人物と背景画像に合成する手順は以下の流れになります。
- 切り取った人物の境界線をぼかす
- 人物と背景画像の色合いを調整する
- 人物の明るさ、コントラストを調整
- 人物の足下に影を追加
- 背景画像を、人物の足下からぼかす
詳しい方法は以下の記事に書いたので参考にしてみてください。
選んだ人物画像によっては、さらに影と光を足さないと立体感が出ない場合があります。そういった場合は以下の手順で影と光を調整していきます。
部分的に影を調整する
色調補正から「トーンカーブ」を選択します。
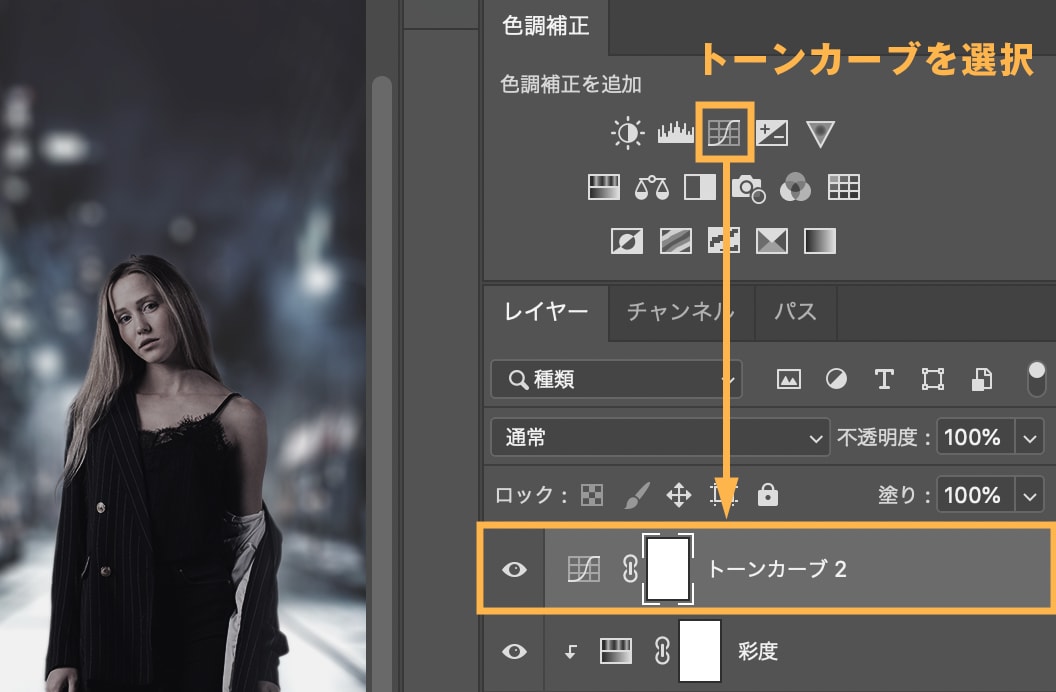
トーンカーブのパネルが開かれるので、以下の手順で操作します。①の部分をクリックすることで、下のレイヤーだけにトーンカーブが効くようになります。②の部分を下げることで全体的に暗くしています。
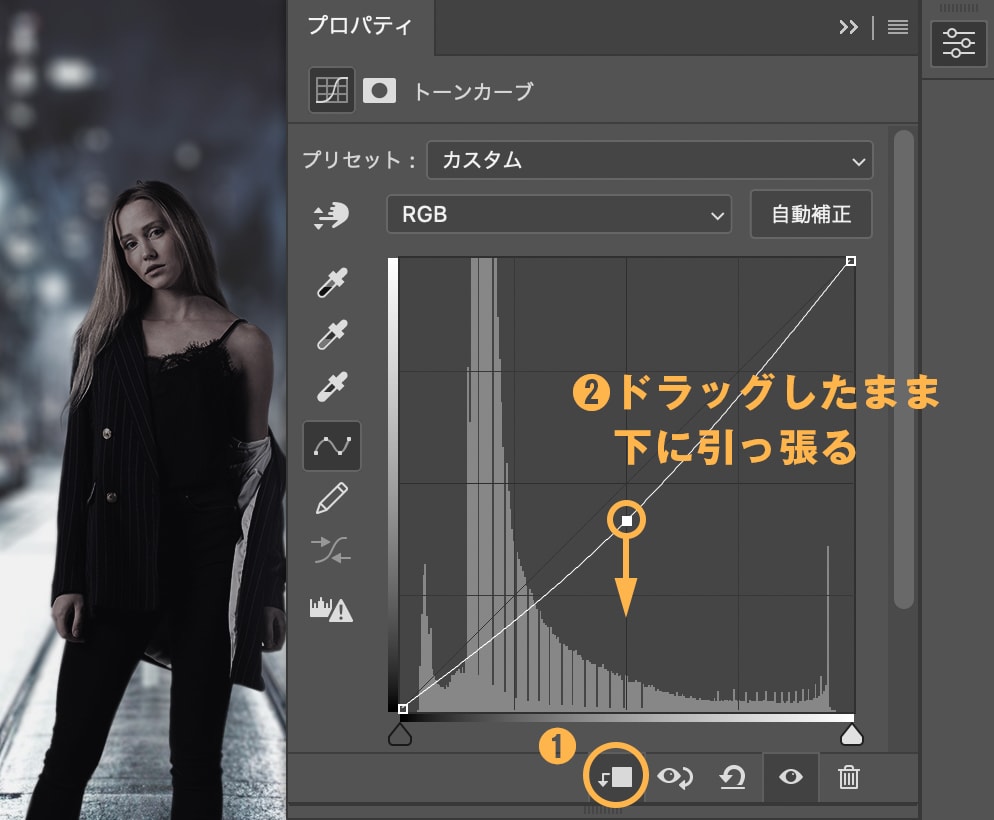
次に調整した「トーンカーブ」レイヤーの右側にある白い四角部分をクリック。
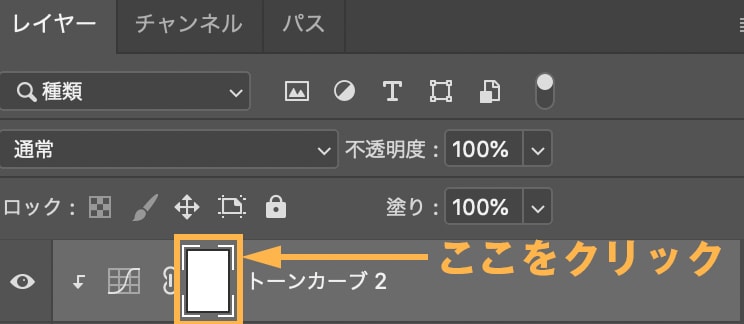
白い四角が選択できたら、【command + I】(Windowsはcontrol + I)で反転させます。
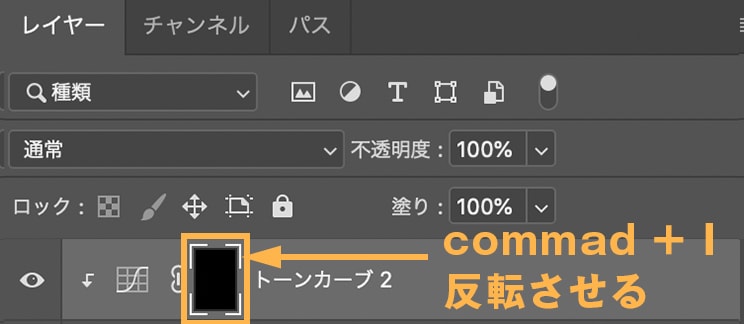
左側にあるツールバーから「ブラシツール」を選択。ブラシの種類をソフトブラシにして、色を白に設定します。
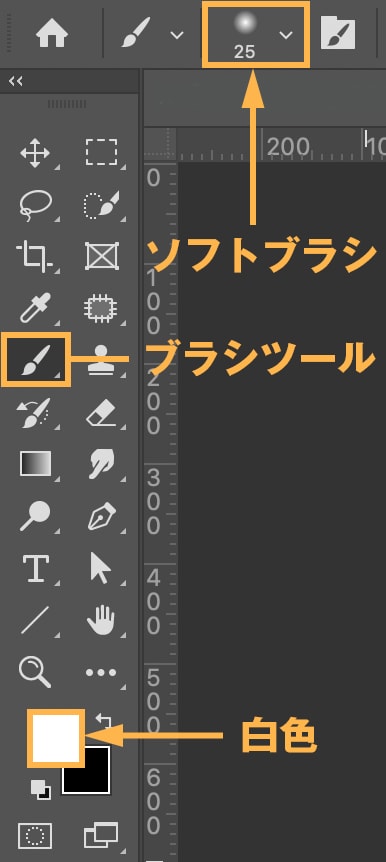
あとは黒い四角を選択している状態で、左側のカンバス上で、影を追加したい場所を塗っていきます。

これで部分的に影を追加することができました。
部分的に明るさを調整する
明るさを調整する場合も影と一緒です。影用のトーンカーブとは別に、明るさ用のトーンカーブを作成して、明るくしたい部分をブラシツールで塗っていきます。
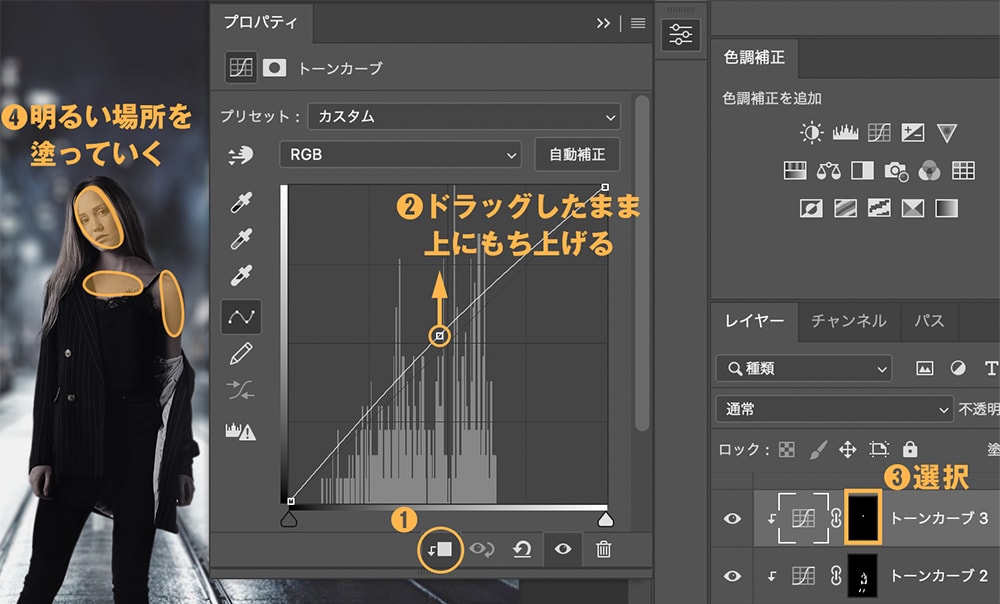
トーンカーブ以外で、影と光を調整するには?
基本的にはトーンカーブで調整しますが、使えない場合は以下の方法で影と光を追加します。
レイヤーパネルにあるツールバーから「べた塗り」を選択。今回は影を追加するので色は黒を選びましょう。
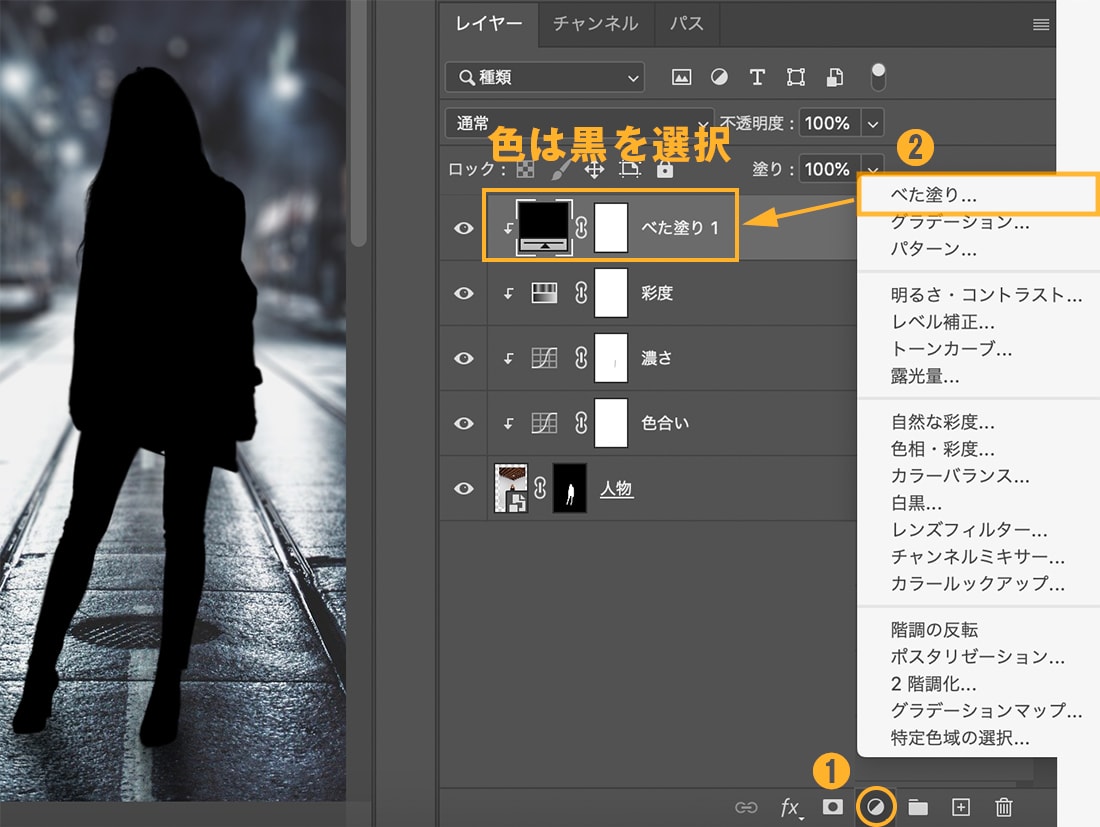
必ず「ベタ塗り」レイヤーに以下のマークがあるか確認してください。このマークがないとカンバス全体が真っ黒になってしまいます。
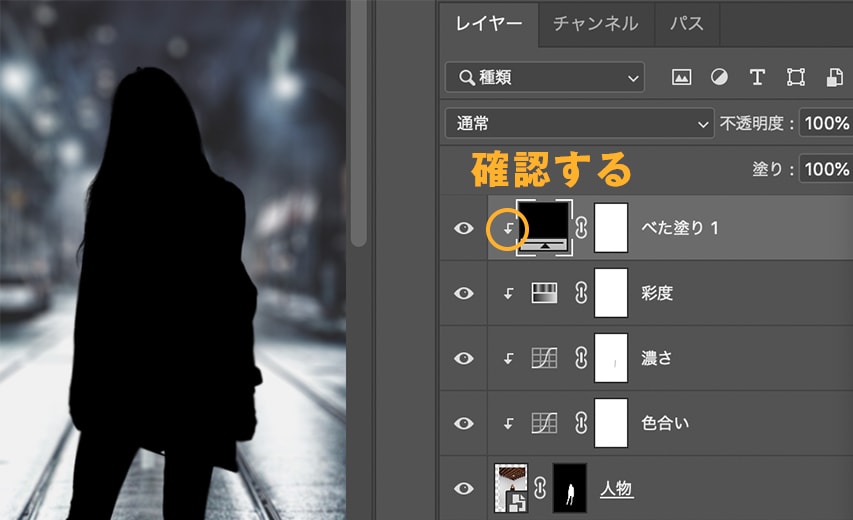
このマークがない場合は、「べた塗り」レイヤーを選択している状態で、【右クリック > クリッピングマスクを作成】の順番で選びましょう。
「べた塗り」レイヤーの描画モードを「ソフトライト」にして、不透明度を40%程度に変更します。
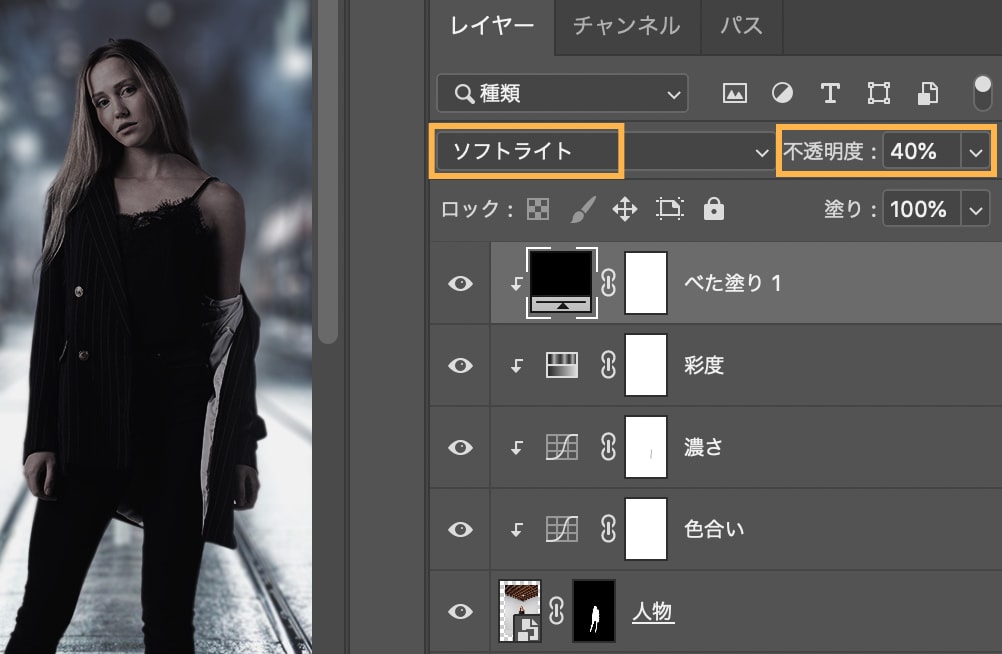
「べた塗り」レイヤーの右にある白い四角をクリックして、commnad + I(Windowsはcontrol + I)を押して、反転させます。
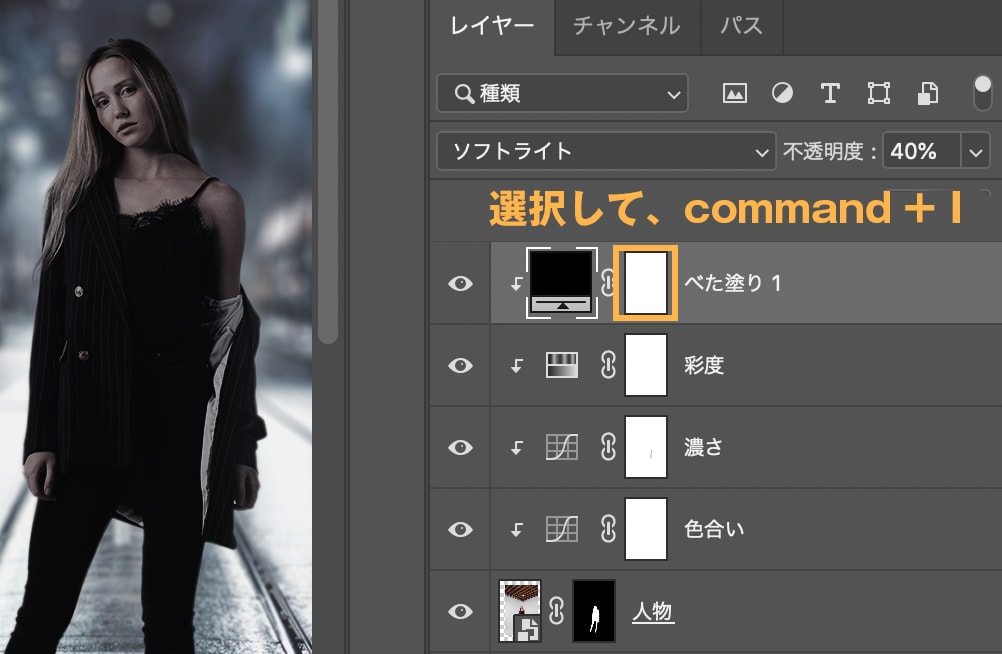
反転させると四角が黒くなるので、この四角を選択している状態で、左側のカンバス上で影になる部分をブラシツールで塗っていきます。
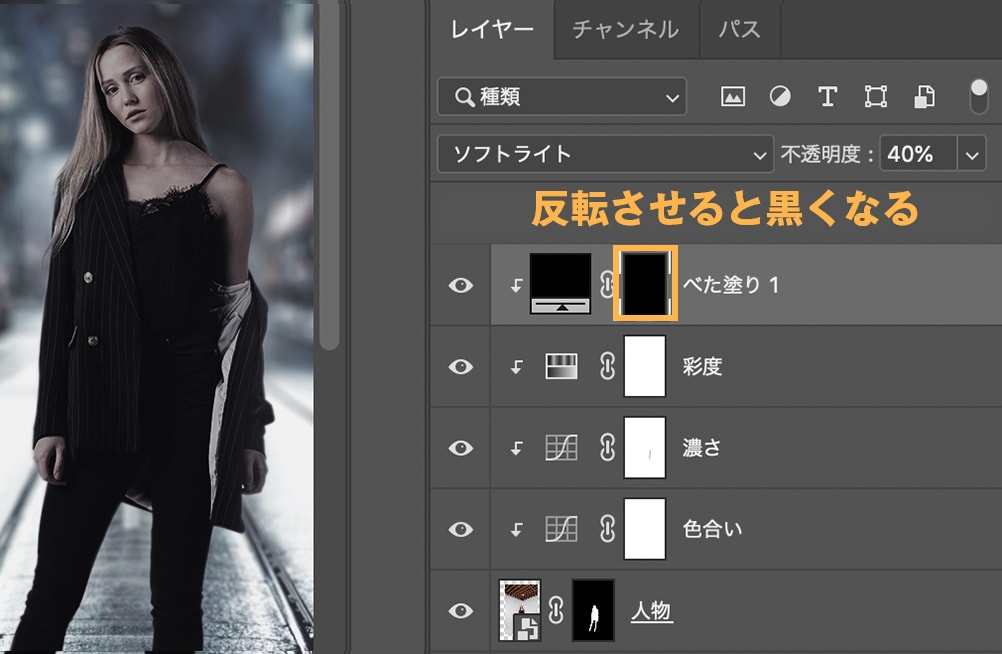
ブラシツールの設定はトーンカーブで影を追加したときと同じです。
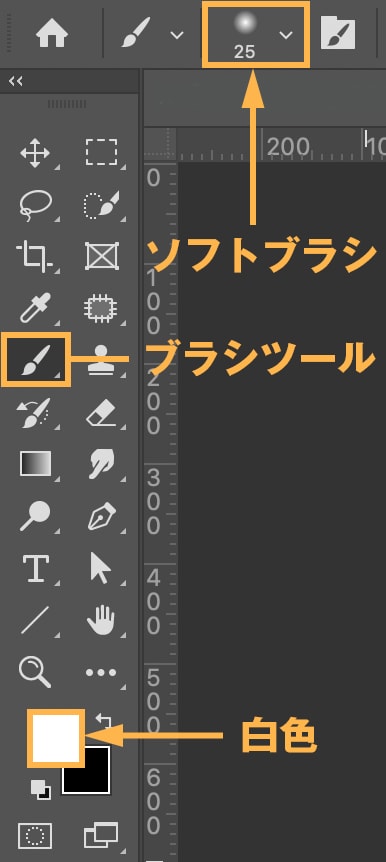
必ず「べた塗り」レイヤーにある、黒い四角部分を選択してから、左側のカンバスの影を追加したい部分を塗るようにしましょう。
合成して、影と光を追加したイメージ
ベースの画像は以下です。

夜の背景画像と合わせて、影と光を調整すると以下になります。

緑っぽい背景と組み合わせると以下です。

おわりに
今回は人物の合成で使う、影と光の調整方法について説明しました。背景画像と合成したのにしっくりこない、馴染んでいない場合は人物の影と光を調整してみてください。
また、人物に影と光を追加するときは、背景画像の影と光の位置と違和感がでないように注意しましょう。(例:背景画像では右から光が入ってきてるのに、人物の左側が明るいのはNG)