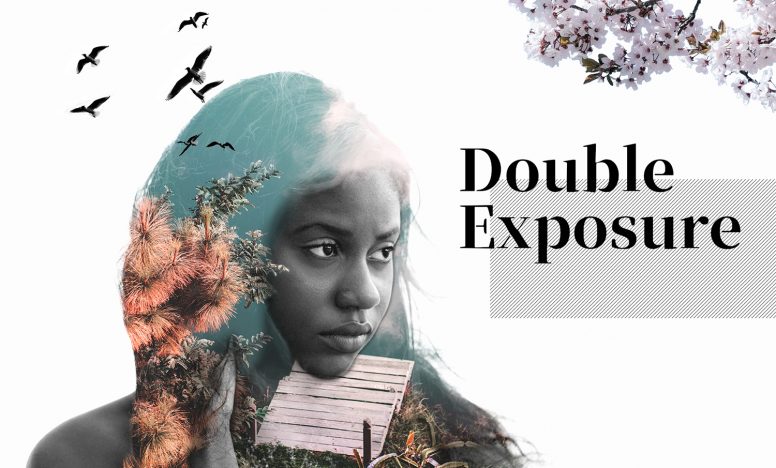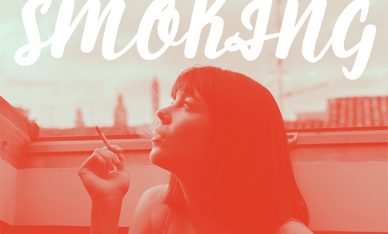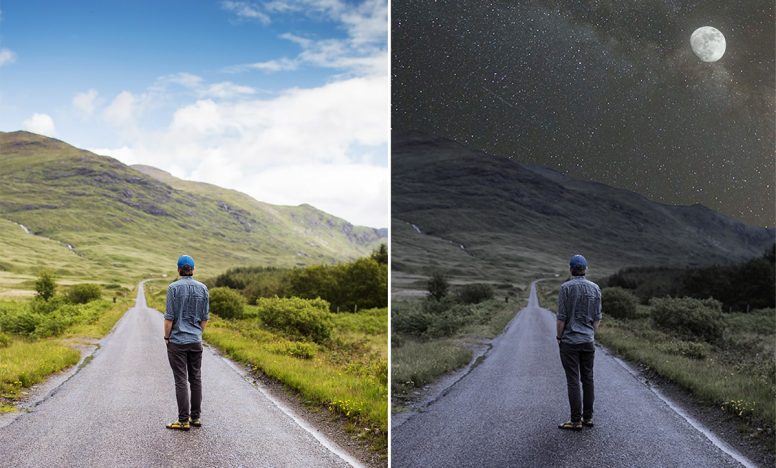人の目を惹く!Photoshopで白黒写真の一部をカラーにする方法

白黒の写真の中に1ヵ所にだけカラーがあれば目立ちますよね。よく雑誌や広告に使われる方法ですが、Photoshopを使えば簡単に加工することができます。それではさっそく見ていきましょう。
この記事の目次
Photoshopで白黒写真の一部をカラーにする方法
ステップ1:写真を選ぶ
Photoshopを開いて、メニュー > 開くで写真を選択します。
ぼくが選んだ写真は下の写真になります。加工する写真がない人は、こちらから好きな写真を選んでください。写真を選ぶコツは、色を残す部分が明るいものを選ぶこと。全体が白黒になるので、赤や青、緑など明るい色のほうが引き立ちます。

ステップ2:色を残したい部分を選択する
選択できればどんな方法でもいいですが、今回はクイック選択ツールを使っていきます。
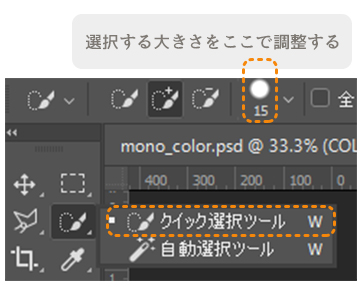
クイック選択ツールを選択したら、カラーにしたい部分の内側からクリックしていきます。クリックするたびに選択範囲が広がっていくので、サクッと選択してしまいましょう。
はみ出した場合は、Option(Alt)を押しながら、はみ出したところをクリックすれば修正されます。細かいところはブラシの大きさを10px以下に落として選択していくと上手くできます。
ステップ3:白黒とカラーで色をわける
カラーにしたい部分の選択ができたら、メニュー上から選択範囲 > 選択範囲の反転を選択します。これでカラーの部分以外が選択されたことになります。
次にレイヤー > 新規調整レイヤー > 白黒を選択して白黒とカラーを分けましょう。
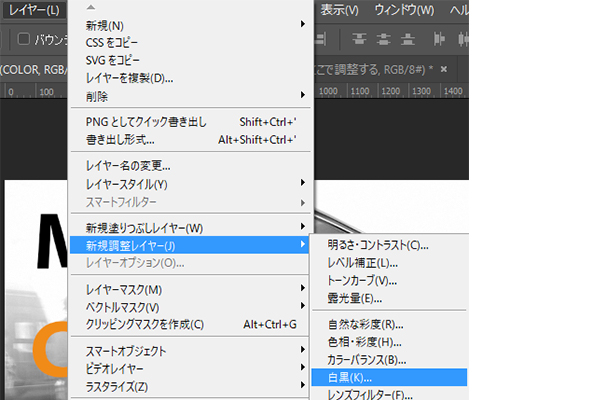
ステップ4:全体の色合いをあわせる
最後に、全体の色あいを調整して完成です。白黒とカラーで色を分けると、カラーの色が強すぎて浮いた感じになるので、色調補正で調整します。わたしが選んだ写真だと、露光量と明るさ・コントラストで調整しています。
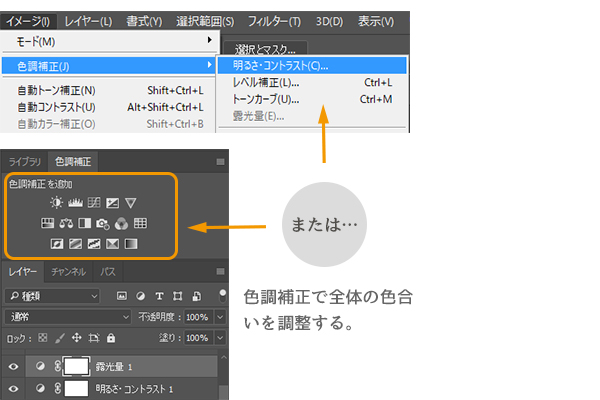
完成

白黒部分とカラーをわけることで、写真にメッセージ性を持たせることができました。ぜひ色味が強い写真で試してみてください。