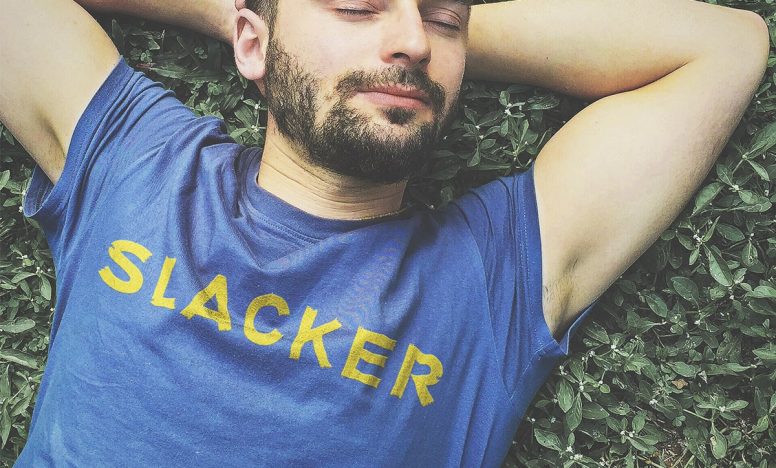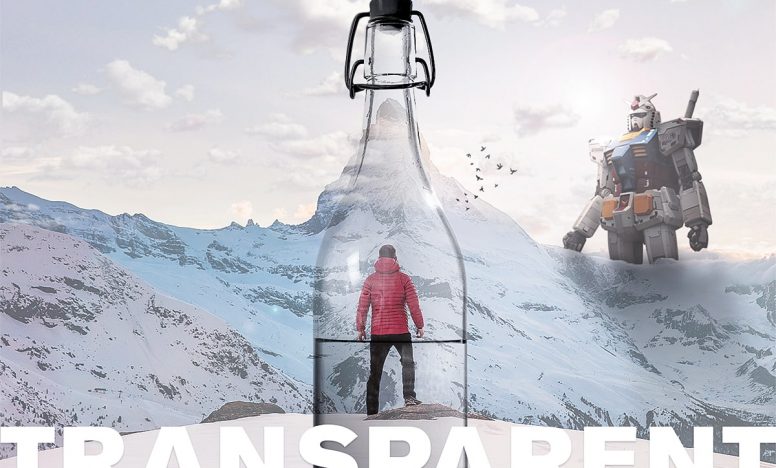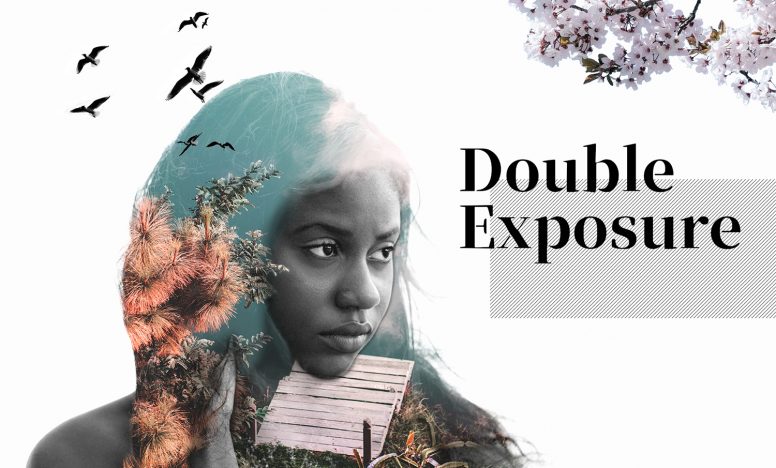Photoshopで合成!- 切り取った画像と背景の色合いをなじませる手順

今回はPhotoshopで切り取った画像と背景の色合いをなじませる方法を紹介します。まったく色味の違う画像を合成するときに役立つテクニックです。
説明する環境は以下の通りです。
- macOS Mojar v10.14.6
- Photoshop cc 2020 v21.0.0
切り取った画像と背景の色合いをなじませる手順
左の画像が元の画像で、右の画像が切り取った人物と背景画像をなじませたものです。左右の画像の色合いは違いますが、切り取った人物の色合いを背景画像にあわせることでうまく合成することができます。

人物画像と背景画像を重ねる
切り取った人物画像と背景画像を重ねるところから始めます。人物画像はレイヤーマスクを使って切り取っていることが前提です。
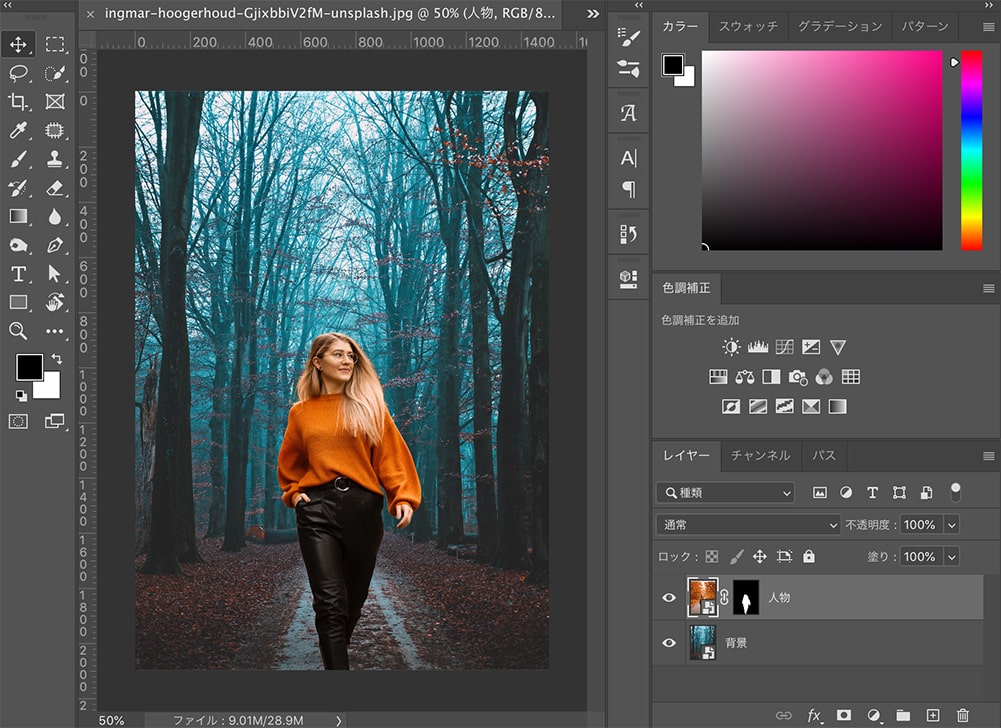
境界線をなじませる
切り取った画像は境界線がシャープなので、「ぼかしツール」を使って背景となじませていきます。
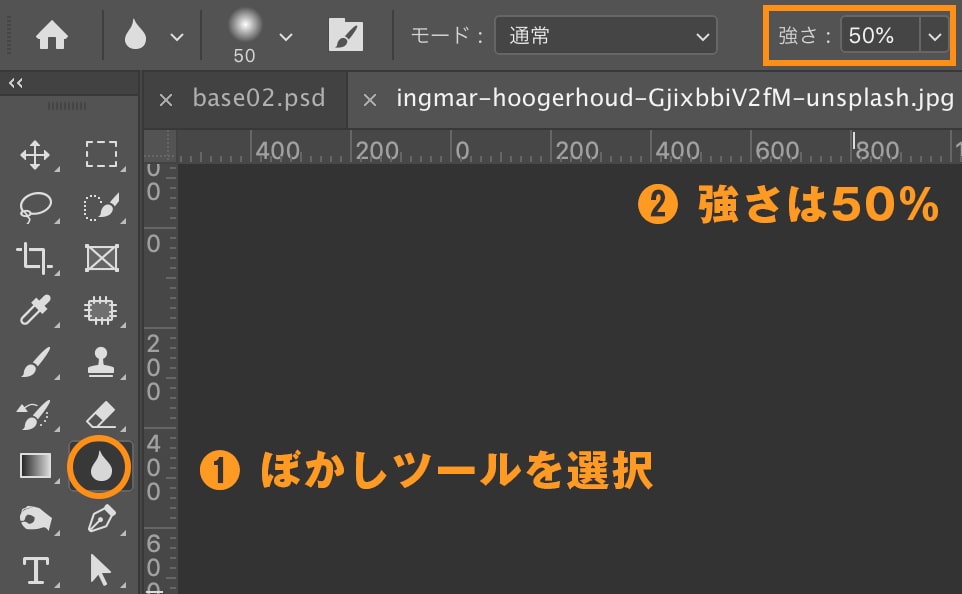
レイヤーパネルにあるレイヤーマスク部分を【 option + クリック】を押してレイヤーマスクをカンバスに表示させます。それから白と黒の境界線部分を「ぼかしツール」でなぞっていきましょう。
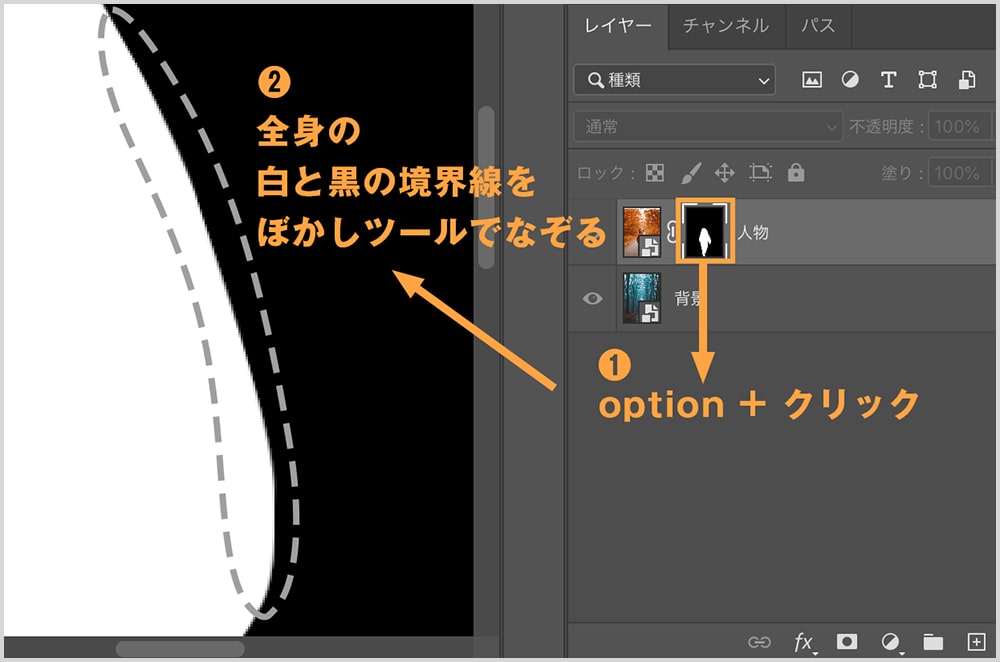
全身をなぞったらレイヤーマスク部分を【 option + クリック】を押して元の表示に戻します。
背景画像と色合いをあわせる
人物画像と背景画像の色合いをあわせていきます。「色調補正」からトーンカーブを選択。
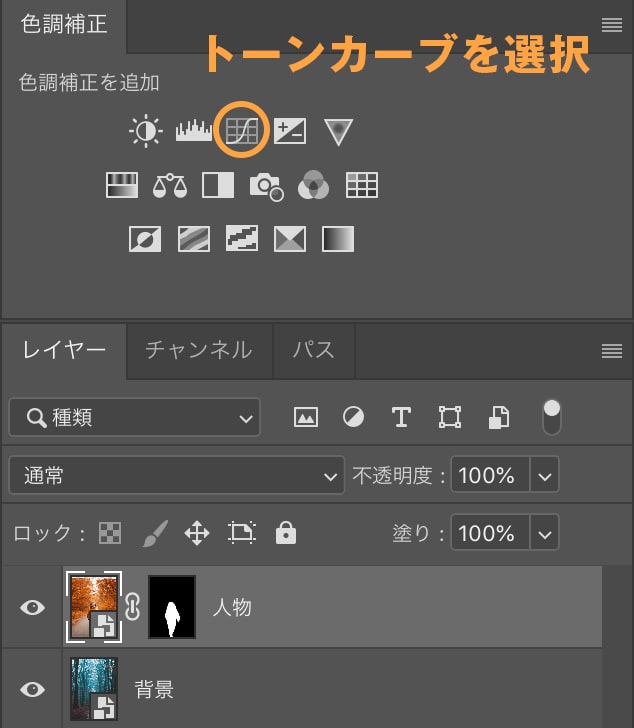
以下の画像通り、最初にクリッピングマスクを押して、それからトーンカーブのアイコン側をクリックします。
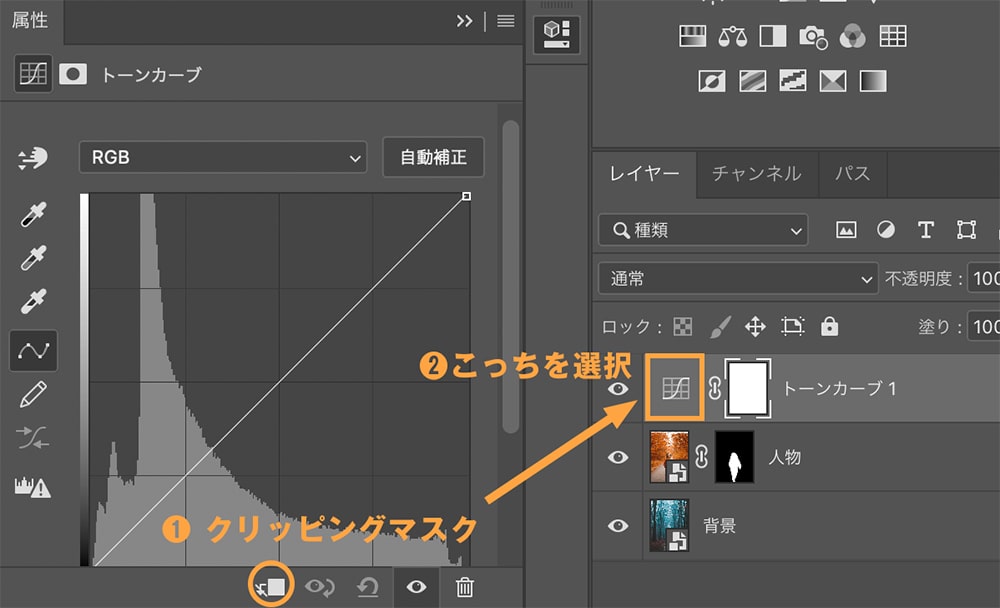
「自動オプション」を選択。
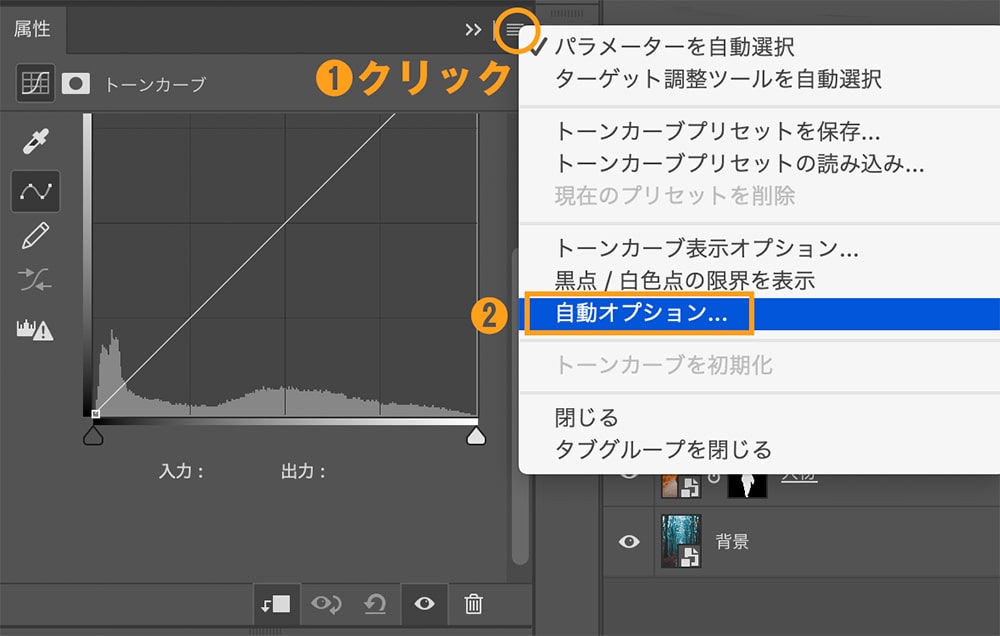
最初に「カラーの明るさと暗さの平均値による調整」を選択します。次に「シャドウ」の部分をクリックするとスポイトツールになるので、背景画像の一番暗い影の部分をクリック。「ハイライト」も同じ要領で一番明るい部分をクリックします。
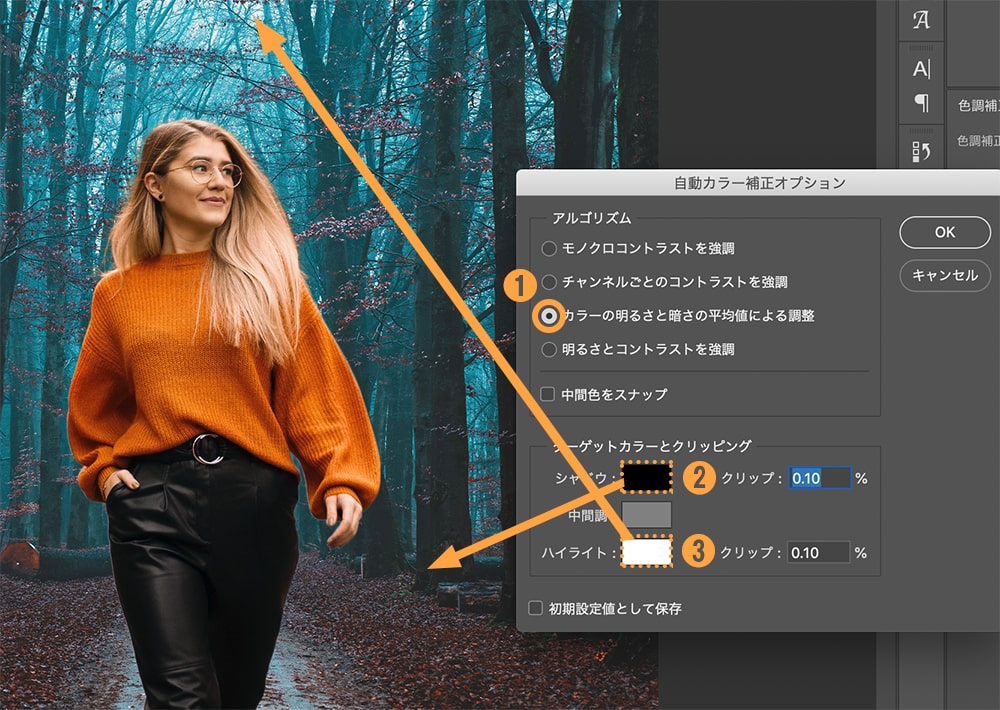
背景の色が人物に反映されました。問題なければそのまま「OK」ボタンを押しましょう。
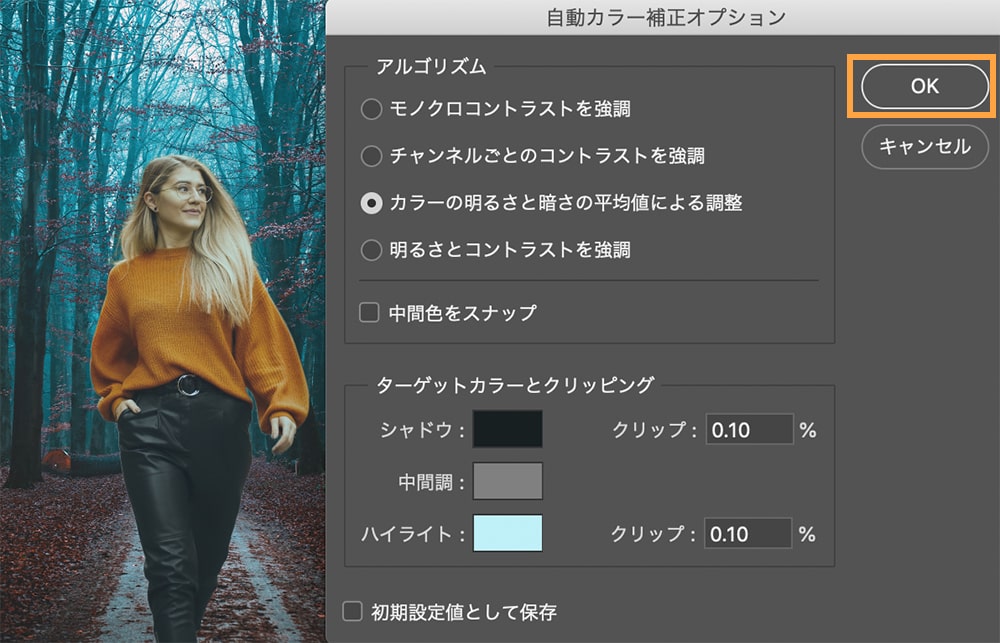
ポップアップが表示されるので、「いいえ」をクリック。
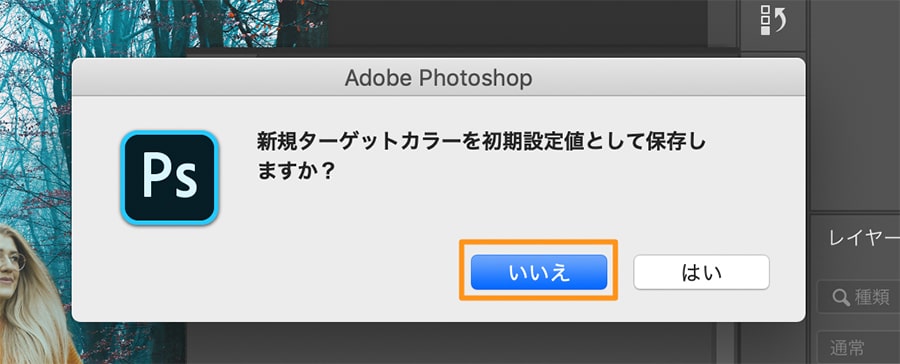
レイヤーパネルに戻って、「描画モード」をカラーに変更します。
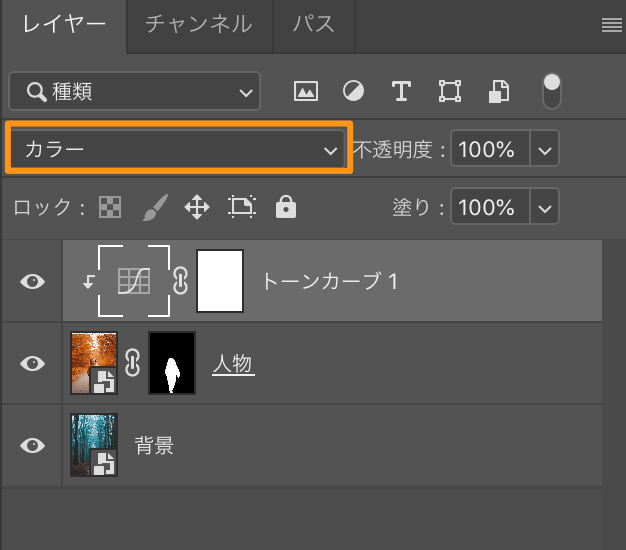
人物の明るさ、彩度を調整する
人物の明るさ、コントラストを調整するために「色調調整」からもう1つトーンカーブを作成します。②クリッピングマスクにチェックを入れたあと、トーンカーブは以下のように動かしています。
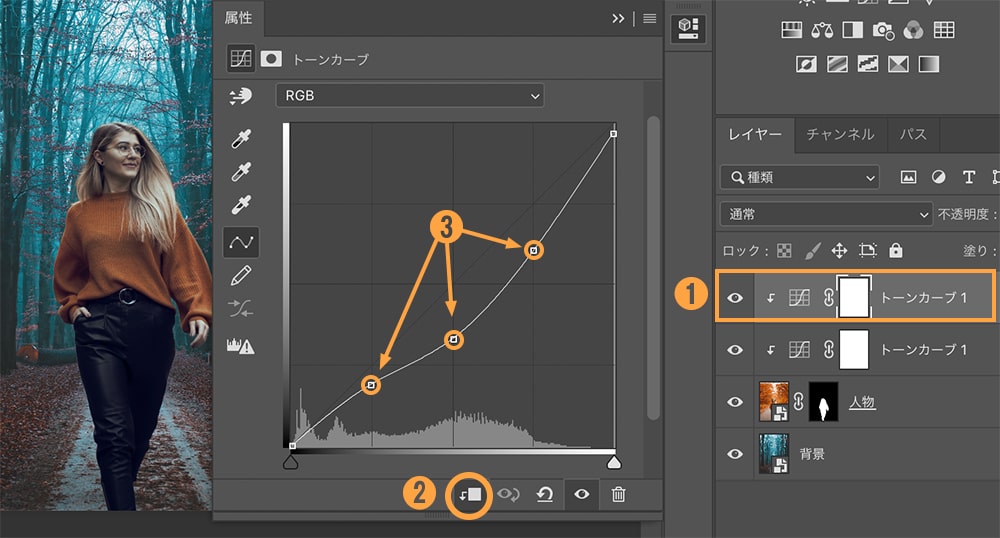
背景画像になじむように人物の彩度を落とします。「色調調整」から色相・彩度を選択。彩度をバーを以下のように左にスライドさせます。
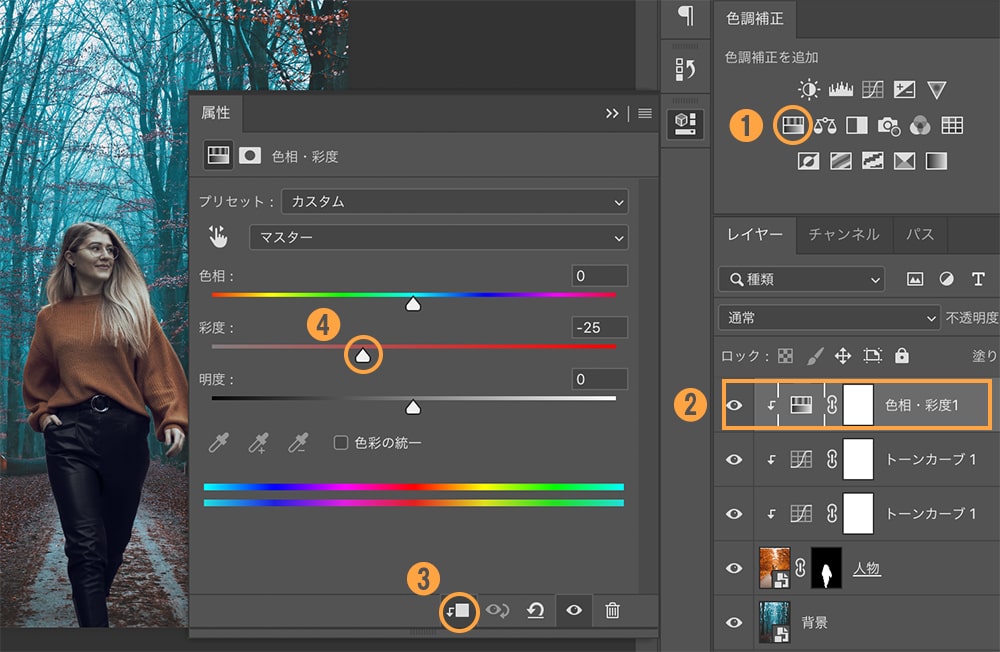
背景画像を足もとからぼかす
人物にピントがあっているのに、背景まではっきり見えているのは違和感があります。人物に近い足元から奥に向かって背景画像をぼかしていきましょう。
右下のレイヤーパネルから背景レイヤーを選択している状態で、【 右クリック > スマートオブジェクトに変換 】で背景レイヤーをスマートオブジェクトにします。
背景レイヤーを選択して、画面上のツールバーから【 フィルター > ぼかしギャラリー > チルシフト 】の順番で選択。
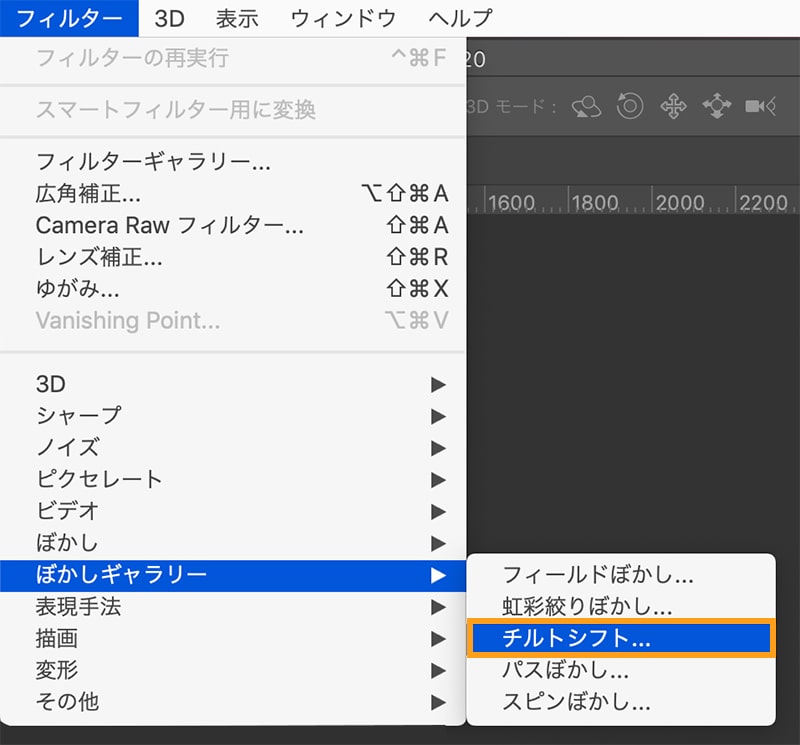
まずはぼかしの位置をマウスでドラッグして決めます。点線から線の位置を調整することでぼかしのグラデーションを変更できます。ぼかし具合は数値で入力しましょう。
すべての調整ができたら画面上にある「OK」をクリックして確定させます。
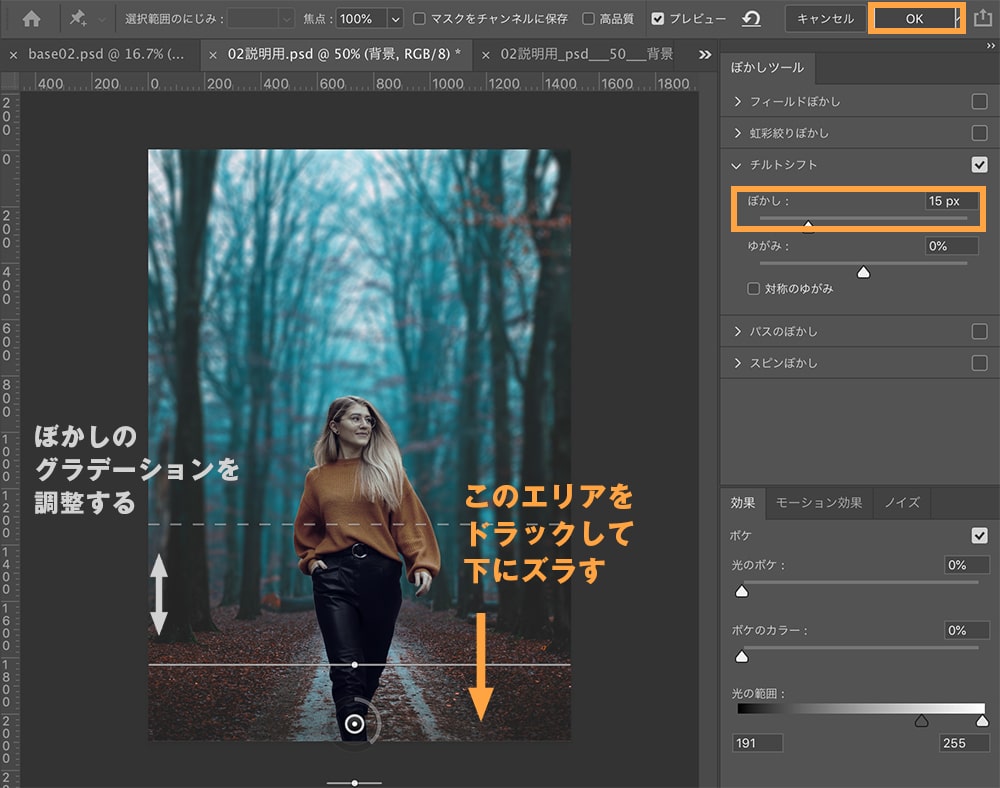
完成
Before

After

今回はPhotoshopで切り取った画像と背景の色合いをなじませる手順について紹介しました。合成する画像によっては色合いの調整のほかに、影部分を足すことでもっとリアルになります。例えば人物のアゴの部分や、服にできている影の部分です。背景画像にノイズがある場合は、合成する画像にもノイズを足してあげましょう。
合成してみたけど、のっぺりした印象になる場合は、影と光を追加してみてください。部分的に影と光を追加する方法は以下で説明しています。
複数の画像を合成する場合は以下を参考にしてみてください。