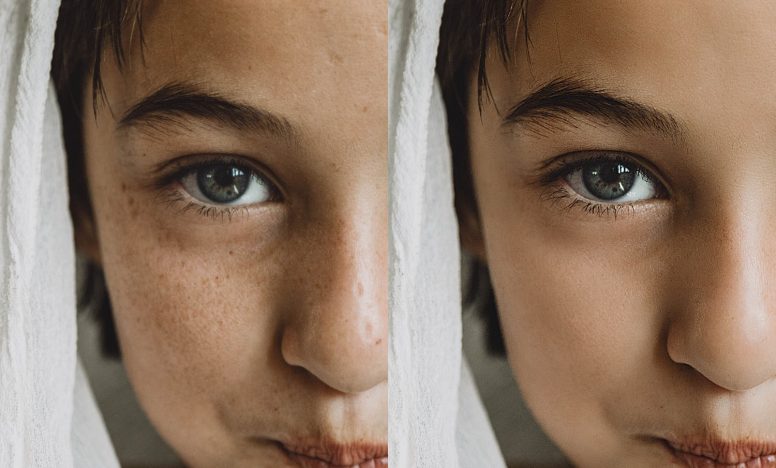Photoshopで色味や明るさが違う複数の写真を合成するテクニック

Photoshopでは色味や明るさがまったく違う写真を合成して、自分だけの世界を作り出すことができます。「画像の切り抜き」、「色合い・明るさの調整」、「ぼかし」のスキルを使って写真を合成していきます。説明する工程が長くなるので、画像の切り抜き方法は触れていません。それではさっそく見ていきます。
説明する環境は以下の通りです。
- macOS Mojar v10.14.6
- Photoshop cc 2020 v21.0.0
Photoshopで色味や明るさが違う複数の写真を合成するテクニック
複数の写真を合成するときのコツは、色味を背景画像に合わせること、それから光と影の濃さや向きを合わせることです。合成する画像もきれいに切り抜けていないと不自然になるので注意しましょう。
パーツとなる写真を切り抜き、配置する
パーツとなる写真を切り抜いて、ストーリーを考えながらメイン写真に配置します。今回の写真でいうと、超能力を持っている子供がおもちゃを投げつけて迫ってくるイメージで合成しました。
メイン写真は、左上のメニュー > 開く で写真を選択する。
パーツ写真は、メニュー > 埋め込み配置 で写真を配置する。
遠近感を表現したいので、三輪車をフレームからはみ出して配置させています。そして三輪車→ロボット→赤い車の順で距離が近くなるようにサイズを調整しました。
サイズの拡大縮小は編集 > 変形 > 拡大縮小を選択します(もしくは、Ctrl + T)。パーツが選択されたら四角のカドを、先にShiftを押してマウスをドラッグします。あとはマウスを動かしてサイズを調整してください。

色味と明るさを調整する
メイン写真に合わせてパーツごとに色味と明るさを調整していきます。今回は、大きくわけて色相・彩度とカラーバランスで調整しました。
レイヤー > 新規調整レイヤー > 色相・彩度、それからカラーバランスを選択します。レイヤーパネルから選んでもオッケーです。
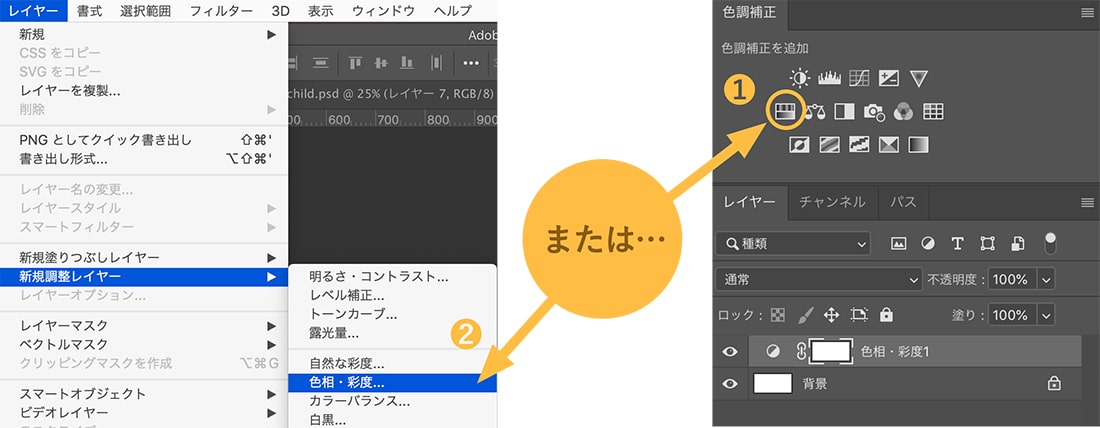
色相・彩度とカラーバランスの調整レイヤーで作られたら、必ずクリッピングマスクを作成してください。これで下のレイヤーだけに調整レイヤーの効果が反映されるようになります。
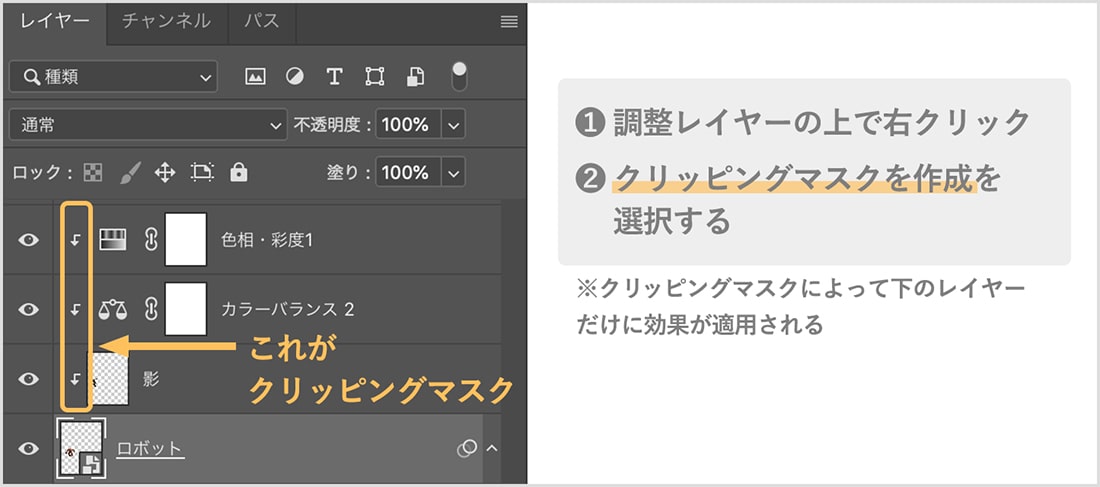
調整レイヤーから色相・彩度それからカラーバランスを変更していきます。まず色相・彩度の調整では、メイン写真が淡い色味なので、パーツの彩度を下げました。カラーバランスでは、メイン写真がブルー系とグリーン系なので、パーツもレッド系を抑え、グリーン系とブルー系を足しています。
この作業をすべてのパーツにやっていきます。パーツがどの位置にあるかによって彩度やカラーバランスが変わってくるので写真を見ながら調整してください。
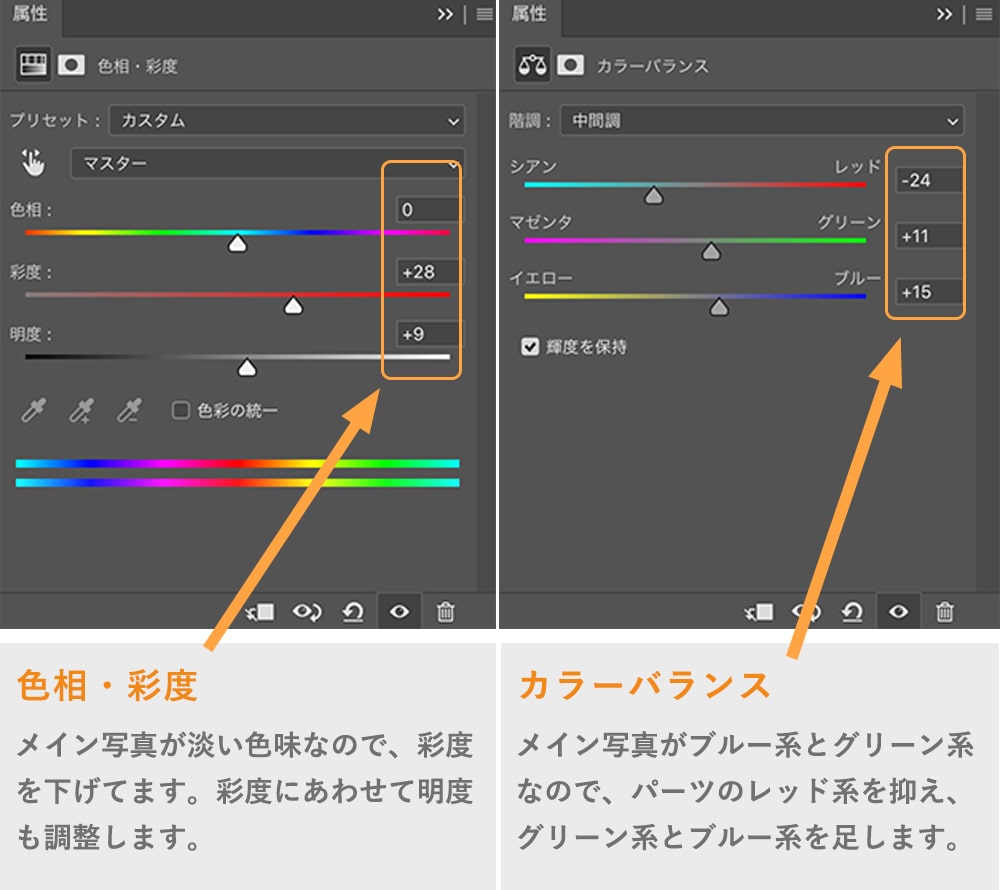
影をつける
右上から光がさしているので、その反対側に影をつけて立体感をだします。
影をつける手順
- ペンツールを選択する
- 描写色を黒に変更する(#000000)
- 新規レイヤーを影をつけるレイヤーの上に作成して、クリッピングマスクを作成する
- 描写モードをソフトライトに変更する
- 新しく作成したレイヤーを選択して、ペンツールで影を書いていく
- 不透明度で見え方を調整する
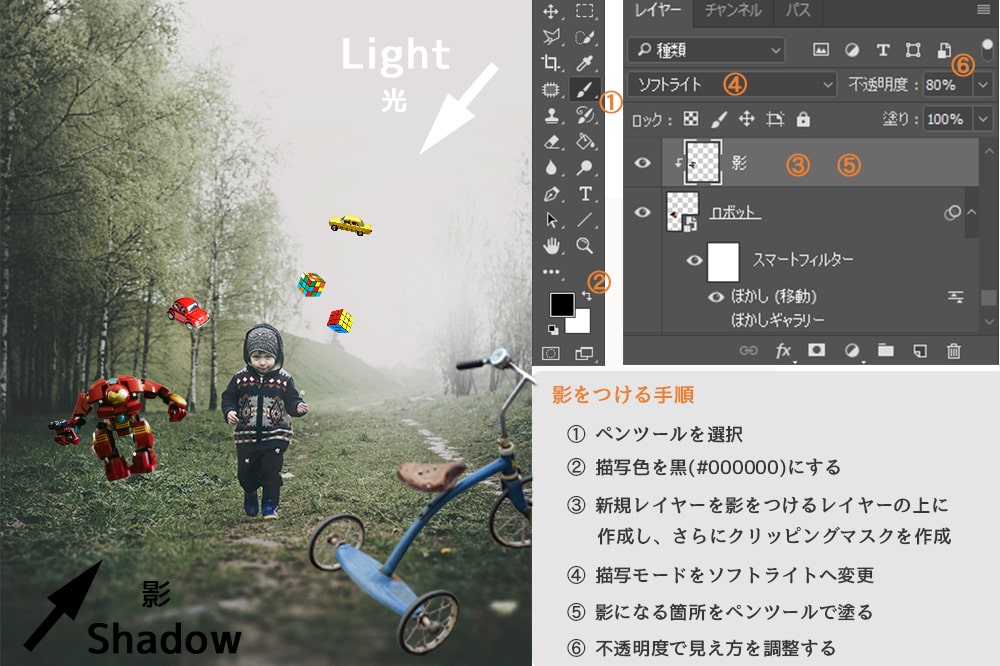
パーツに動きをつける
パーツがいかにも飛んできているかのように動きをつけます。動きをつけるレイヤーを選択して、フィルター > ぼかし > ぼかし(移動)を選択してください。
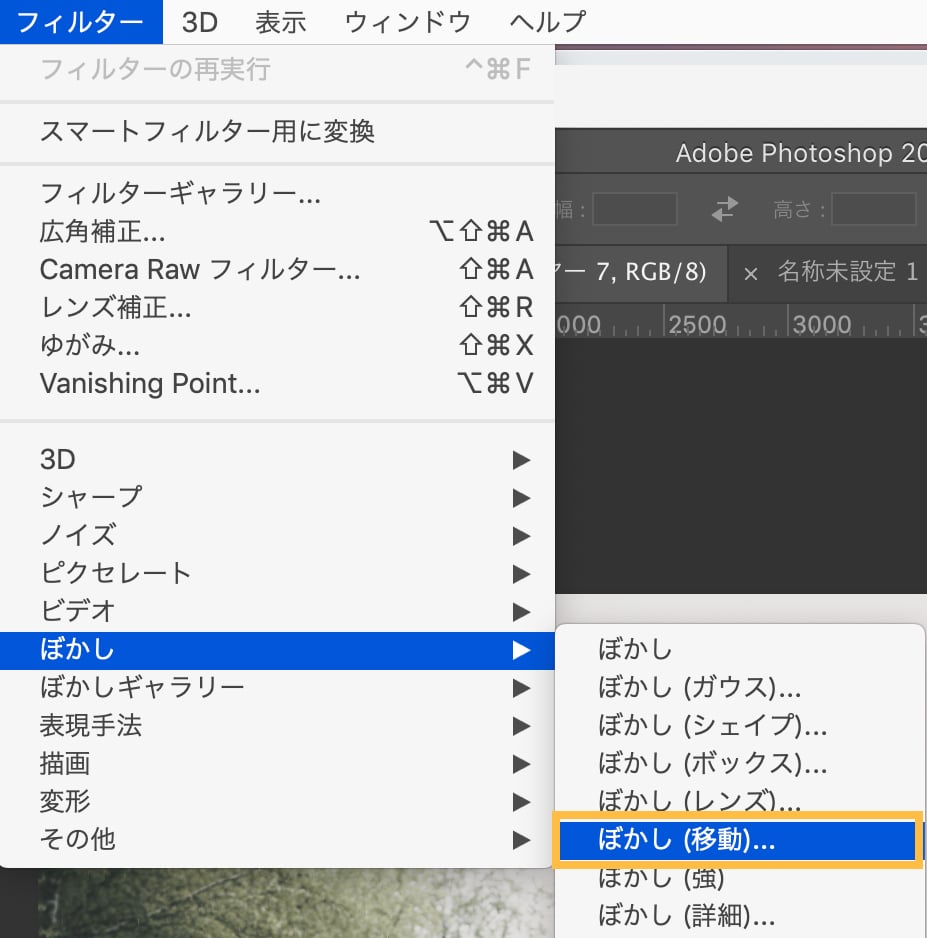
ぼかしのパネルが表示されたら、ぼかしの角度とぼかす大きさを調整します。
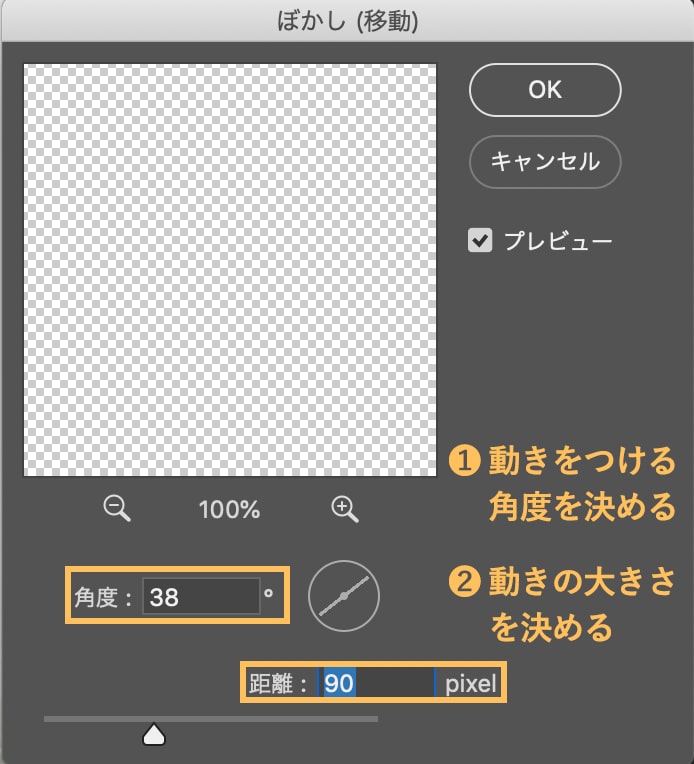
完成

子供に視点がいくように、子供のコントラストを上げれば完成です。そのほかにも少し調整していますが、だいたい似たような感じになると思います。ぜひ手を動かしながら試してみてください。
※2020.02.06追記
切り取った画像と背景の色合いをなじませる方法を書きました。参考にしてみてください。