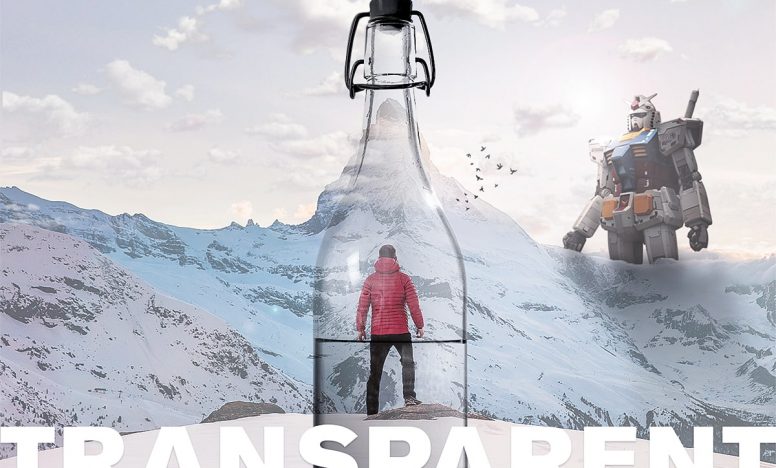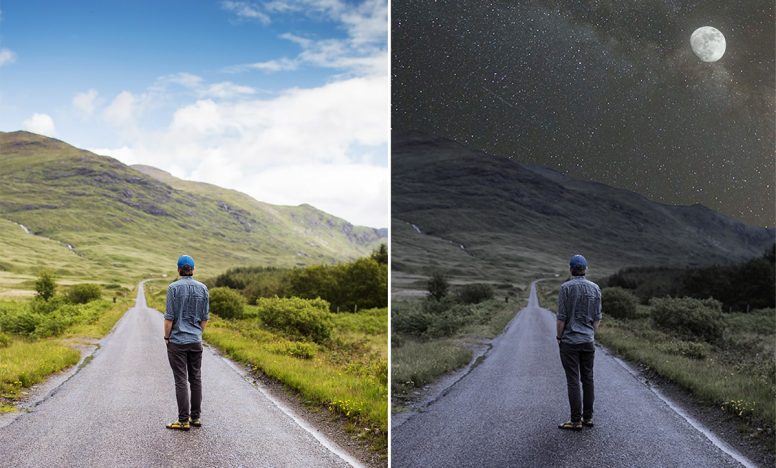【Photoshop】写真の肌荒れを補正する - ナチュラルな美肌にするテクニック

今回はPhotoshopを使ってシミやニキビなどの肌荒れを消して、自然な美肌に補正する方法を紹介します。余計なモノは消しつつ、肌の質感は残せるのでポートレートなどに役立つテクニックです。
説明する環境は以下の通りです。
- macOS Mojar v10.14.6
- Photoshop cc 2020 v21.0.0
補正する写真を開いて複製する
肌の補正をする前に事前準備をしておきます。
補正したい写真を選択してcommand + J(Winはctrl + J)で写真を複製します。
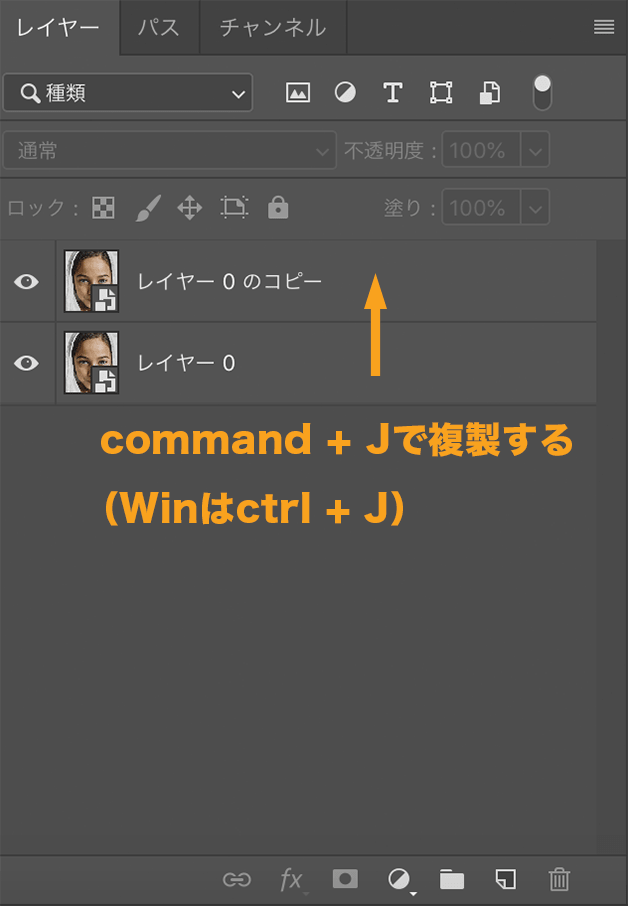
次にレイヤーパネルの下にあるアイコンから新規レイヤーを作成します。
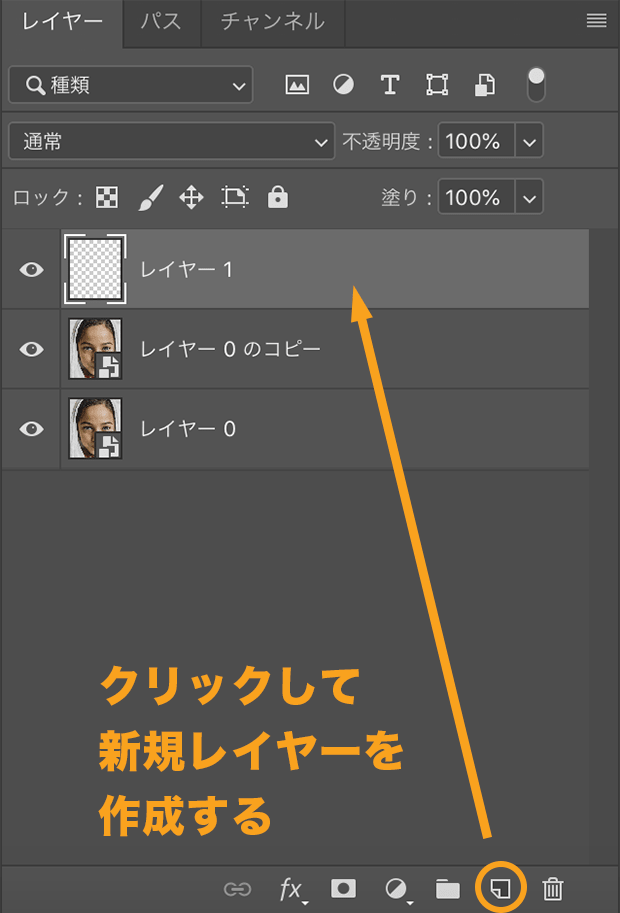
とりあえず現状ではレイヤーの名前は変えず、このままの状態で作業を進めていきます。
シミやニキビなど目立つ肌荒れを消す
ツールパネルから【スポット修正ブラシツール】を選択します。
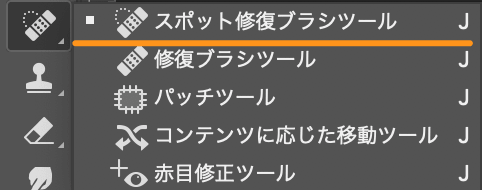
スポット修正ブラシツールの設定は以下のとおり。
- モード…置き換え
- 種類…コンテンツに応じる
- 全レイヤーを対象にチェックを入れる

ブラシの硬さは0%で作業します。
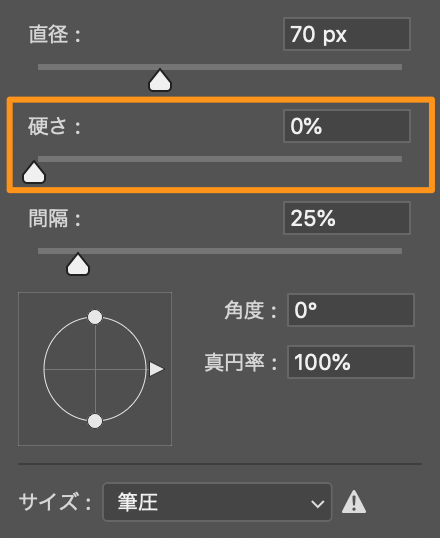
目立つシミやニキビをスポット修正ブラシツールで叩いていく。ポイントは塗るのではなく、点を打つ感じで修正していくこと。そこまで神経質になる必要はありません。
必ず新規で作成したレイヤー1で作業してください。

下の写真を見てもらうと、大きな肌の凹凸やシミが修正できているのがわかります。

修正ができたら、レイヤー1とレイヤー0のコピーを選択して、右クリックから「レイヤーの結合」を選びます。
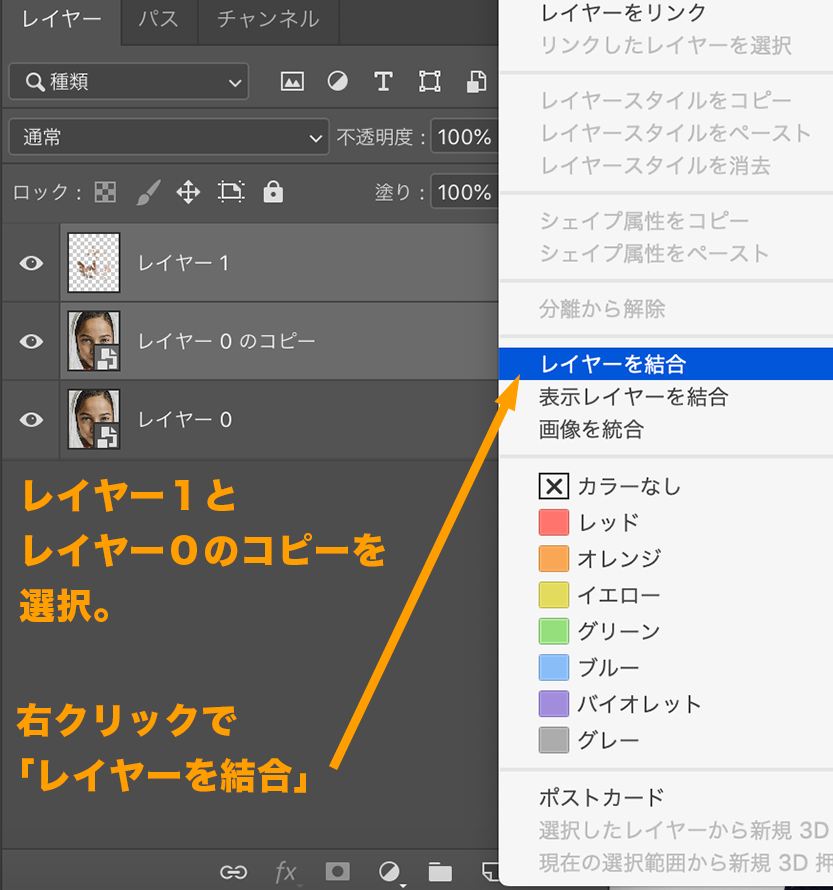
結合したレイヤーは、【右クリック】 > 【スマートオブジェクトに変更】を選択します。名前を「補正用」に変更しておきましょう。
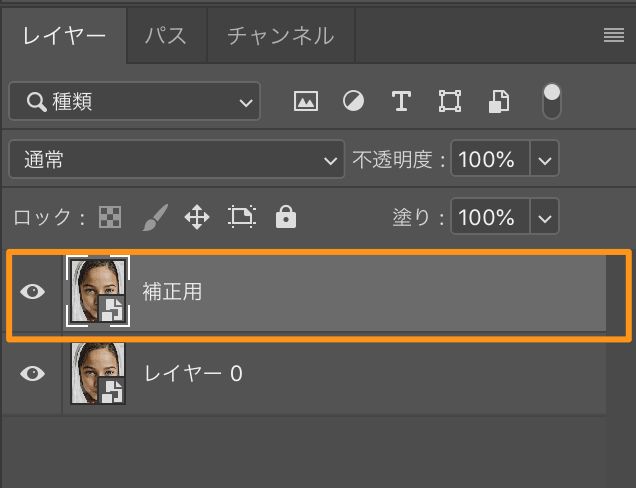
テキスチャと明瞭度を調整する
補正レイヤーを選択して、画面上にあるツールバーから【フィルター】 > 【Camera Raw フィルター】の順番で選択。
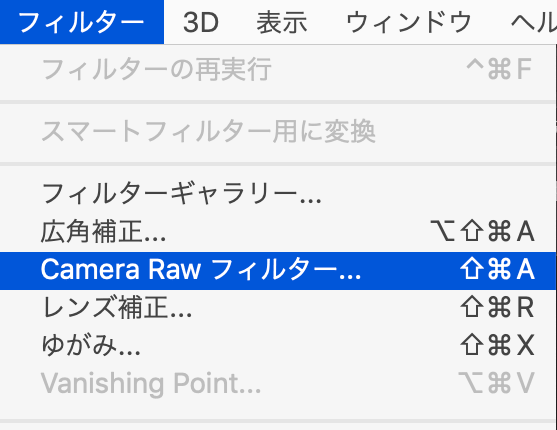
Camera Raw フィルターの画面でまず変更するのが、テキスチャと明瞭度。今回の画像だと以下のように変更しました。
- テキスチャ:−78
- 明瞭度:−20
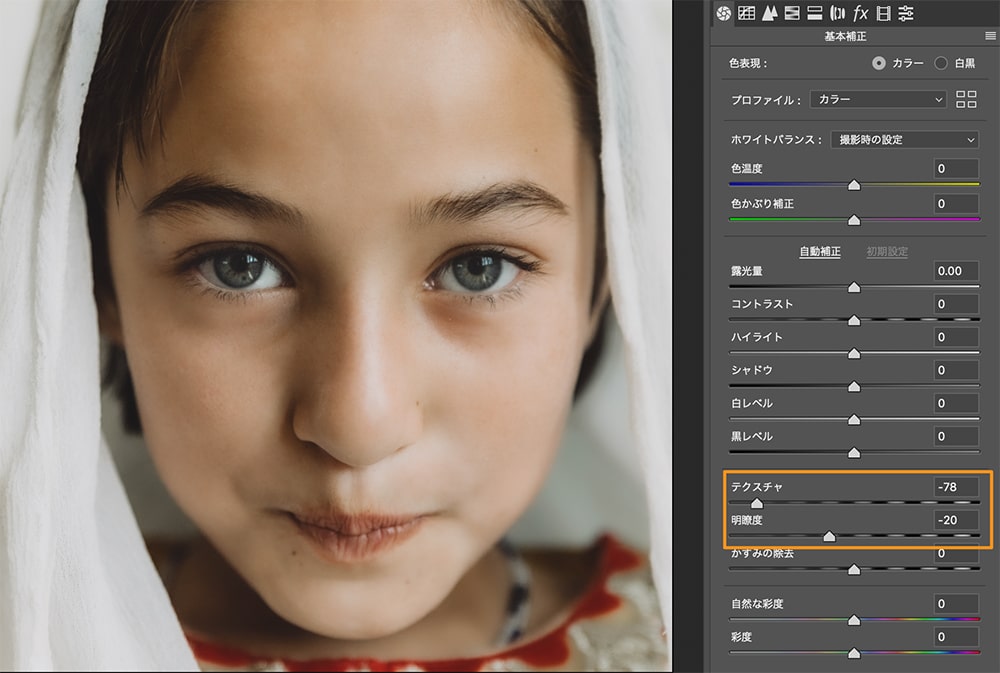
ボケが強くなるので、シャープ値をあげて調整します。
シャープの適用量:70
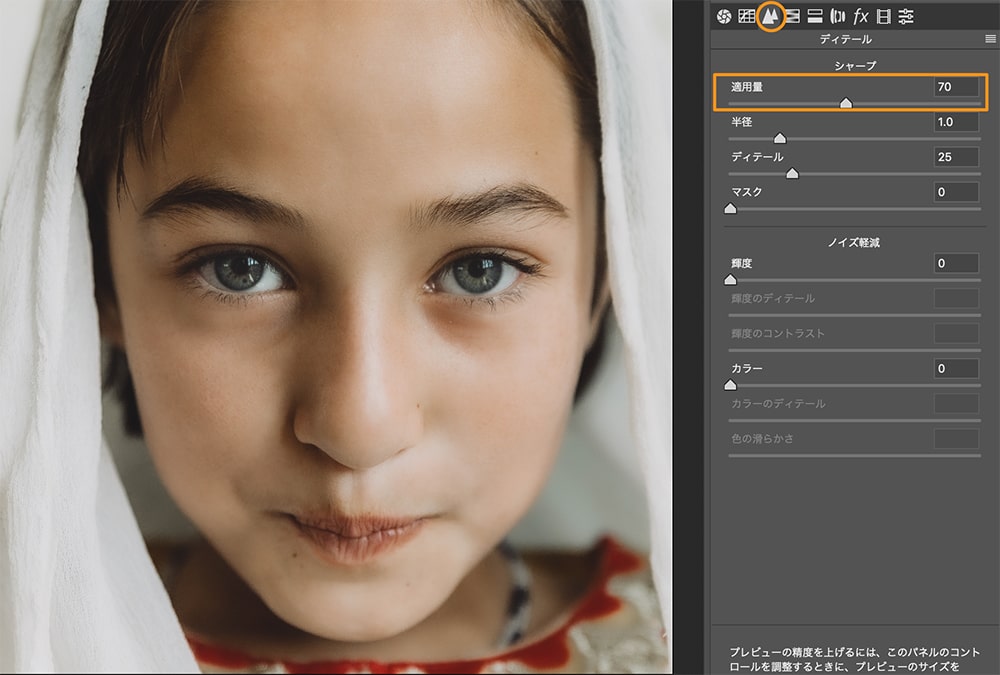
調整に問題なければ【OK】で保存します。
レイヤーパネルが以下のようになっているか確認しておきましょう。
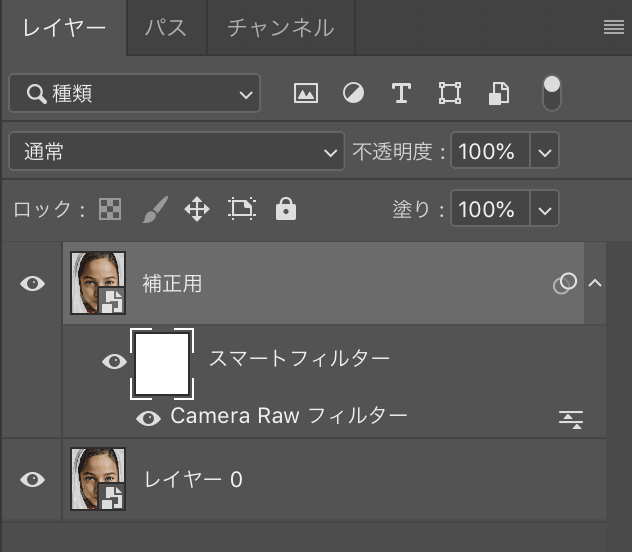
肌荒れ部分をブラシで塗っていく
レイヤーパネルから【スマートフィルター】をクリックして選択します。
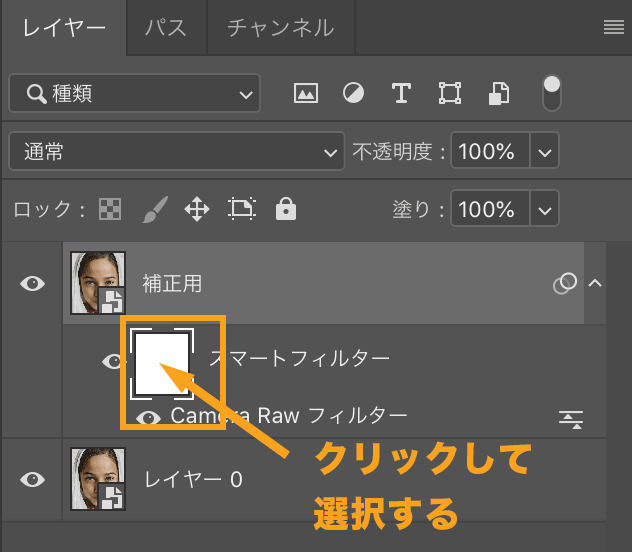
選択できたら、command + I(Winはctrl + I)を押して、フィルターマスクを反転させます。そうするとスマートフィルターが黒に変わります。このスマートフィルターをこれからブラシで塗っていきます。
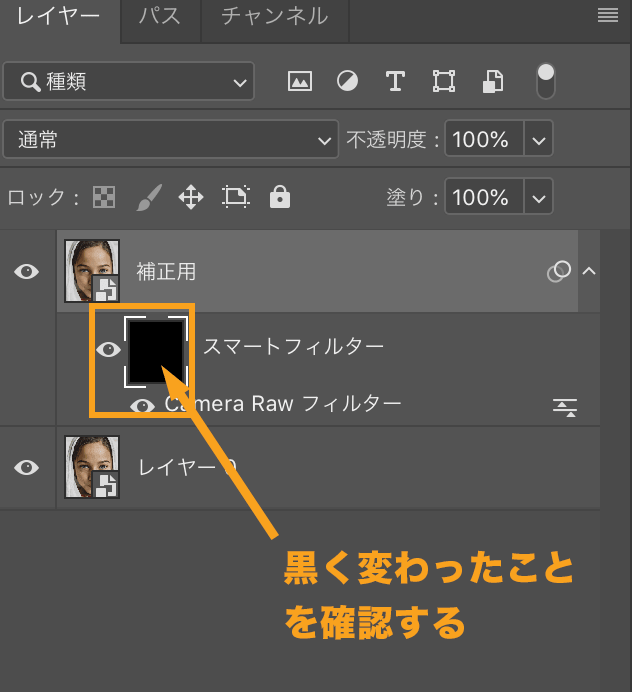
ブラシツールを選択します。硬さが0%になっていることを確認しましょう。
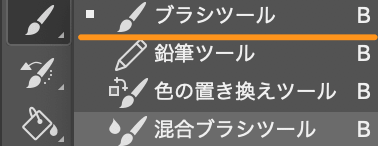

ツールバー下の描画色は白色に変更します。
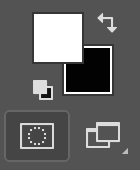
スマートフィルターを選択したら、肌の部分をブラシで塗っていきます。
肌荒れの部分だけではなく、今回は肌全体をまんべんなく塗っていきます。スマートフィルターが顔型になっていればしっかり塗れている証拠です。顔がぼやける場合はブラシの不透明度を下げて塗ってみてください。
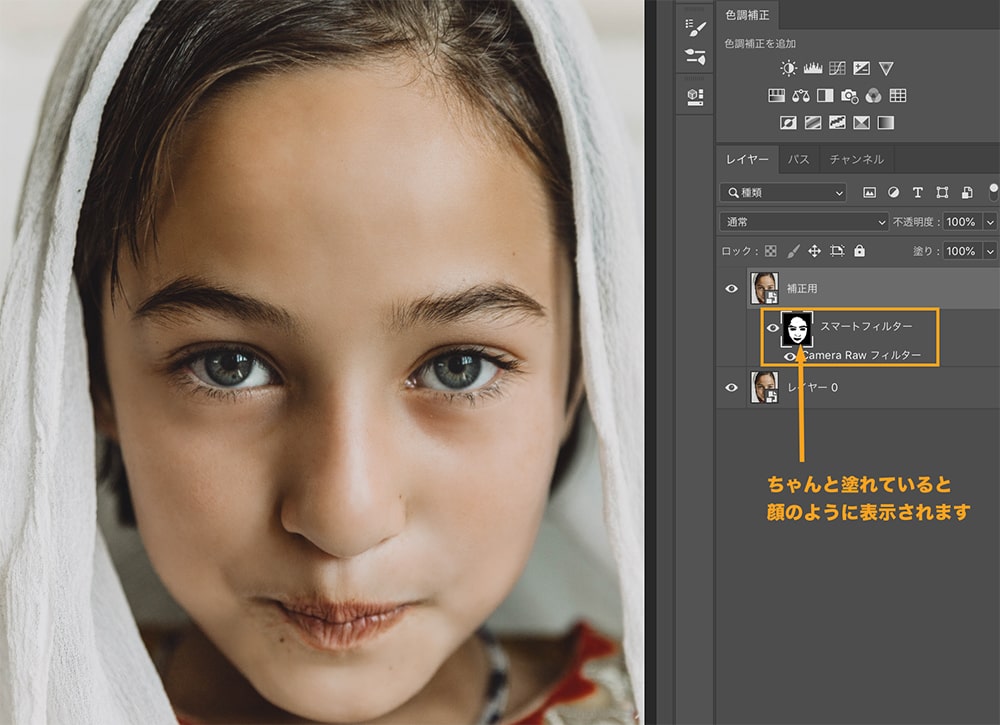
肌の質感を取り戻す
肌荒れを補正をした後は塗った部分が少しボケてみえます。肌質をはっきりさせて自然な美肌にしていきましょう。
一番下にあるレイヤー0をoptionを押した状態でドラッグして、レイヤーの一番上まで移動させます。そうするとレイヤー0のコピーが作成されるので、名前を「ハイパス」に変更してください。
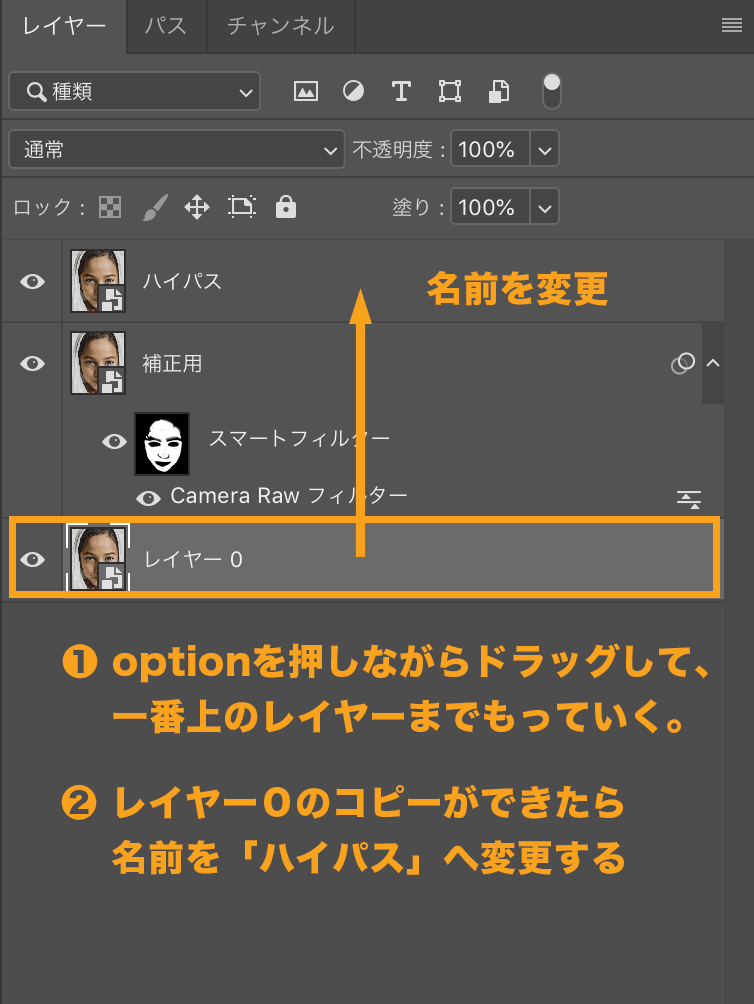
「ハイパス」のレイヤーを選択したら、一番上のツールバーから【フィルター】 > 【その他】 > 【ハイパス】 の順で選択します。
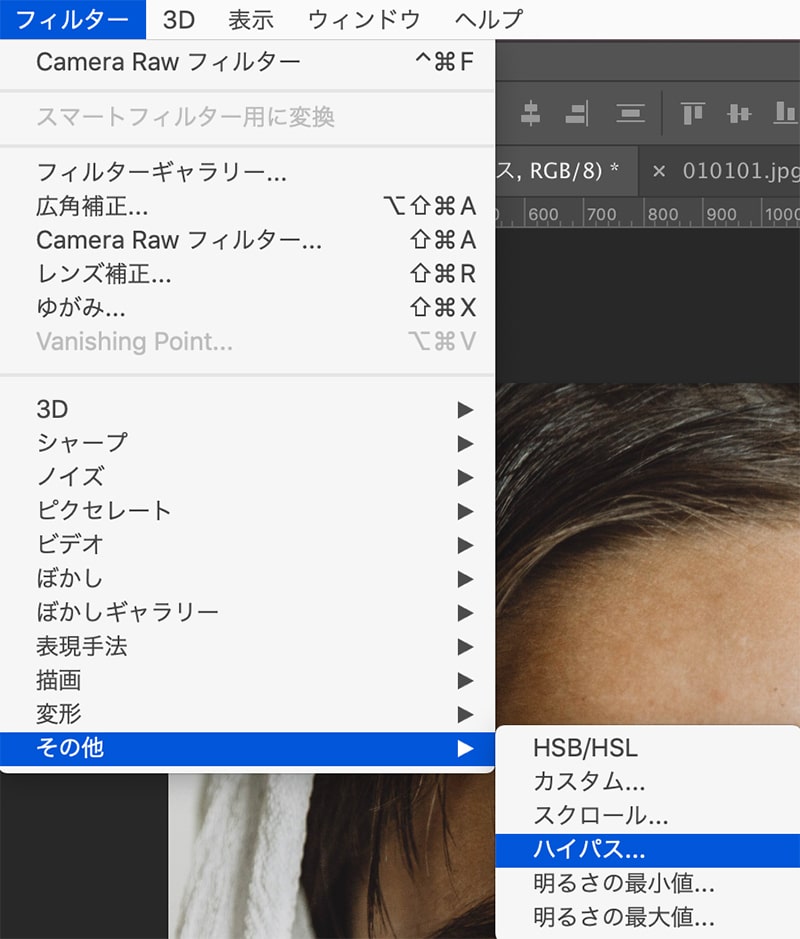
ハイパスの数値を決めます。数値が大きいと質感が強く反映されます。今回は肌質を戻すだけなので、小さく設定しました。
半径:1.5pixel
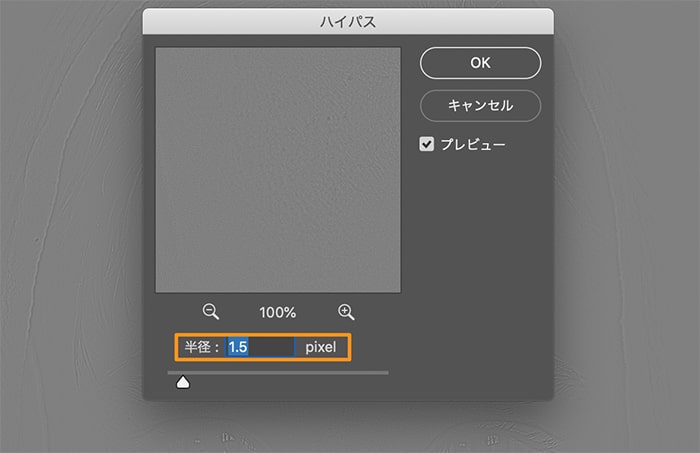
次に「ハイパス」のレイヤーの描写モードを【ビビットライト】に変更します。ハイパスが濃く出るときは不透明度を下げてみてください。
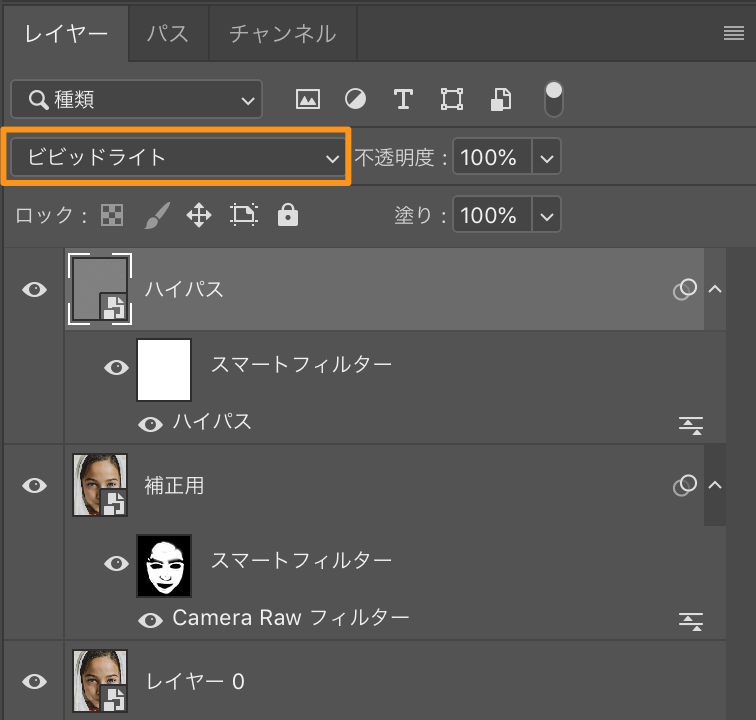
かなりいい感じになってきました。

全体にハイパスがかかっている状態なので、肌だけにハイパスを適用させます。
ハイパスレイヤーを選択している状態で、レイヤーマスクを追加します。
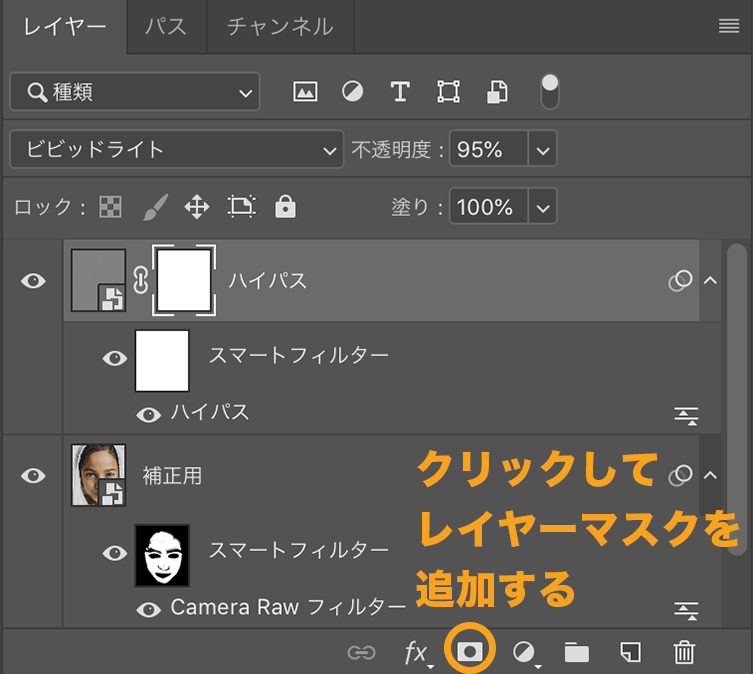
レイヤーマスクを選択してcommand + I(Winはctrl + I)を押して、レイヤーマスクを反転させます。
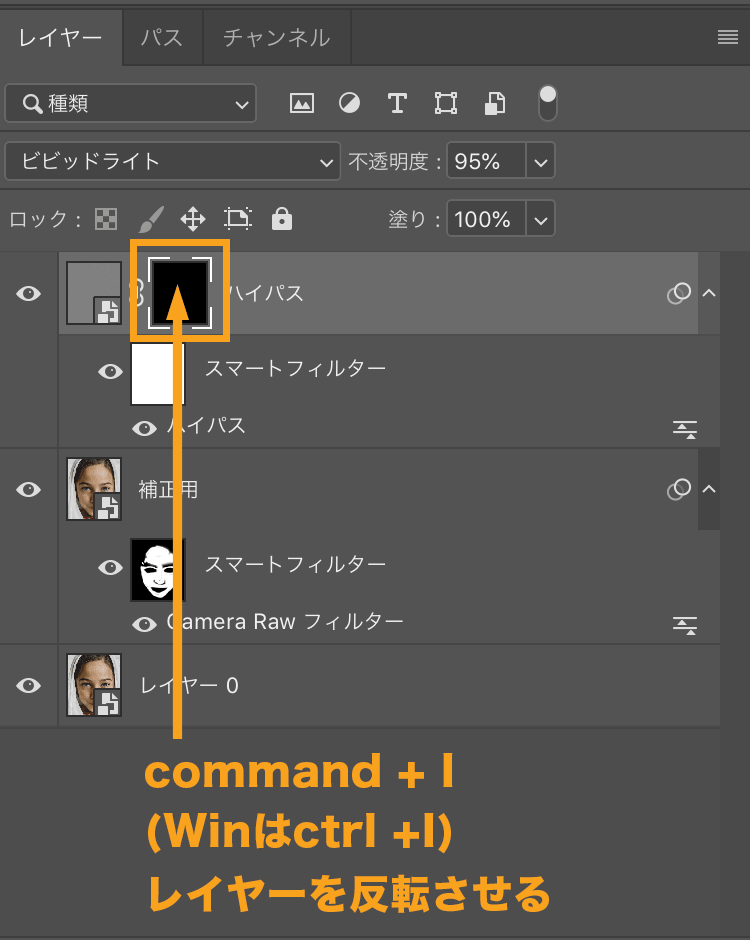
レイヤーマスクが黒になっているのを確認したら、ブラシで肌の部分だけを塗っていきます。必ずレイヤーマスクを選択しているか、描写色が白色になっているか確認してから塗りましょう。
ちゃんと塗れているとレイヤーマスクも以下のようになります。
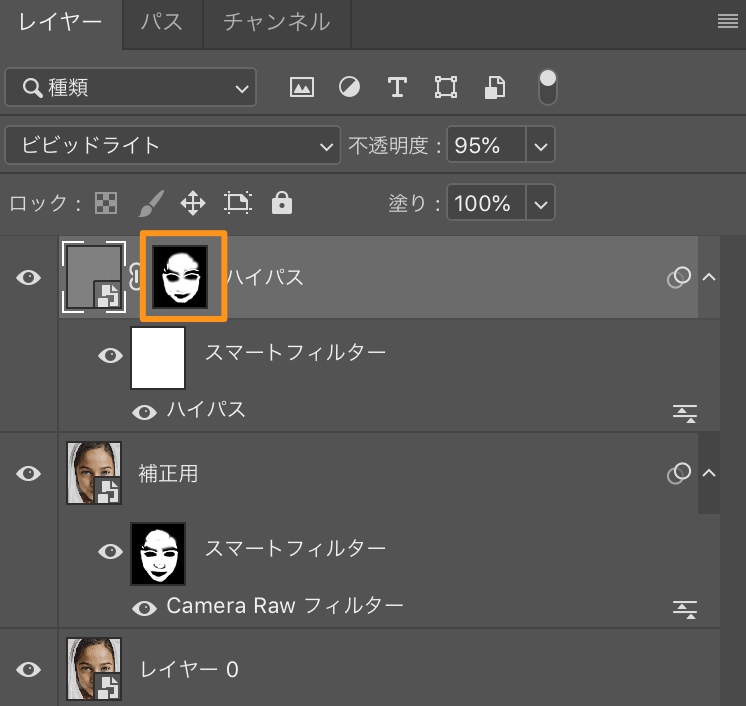
完成 - 肌荒れを補正して自然な美肌に
BEFORE

AFTER

このようにPhotoshopを使えば肌荒れをに消して自然な美肌に仕上げることができます。シミやそばかす、小じわなどにも使えるテクニックなのでぜひ試してみてください。