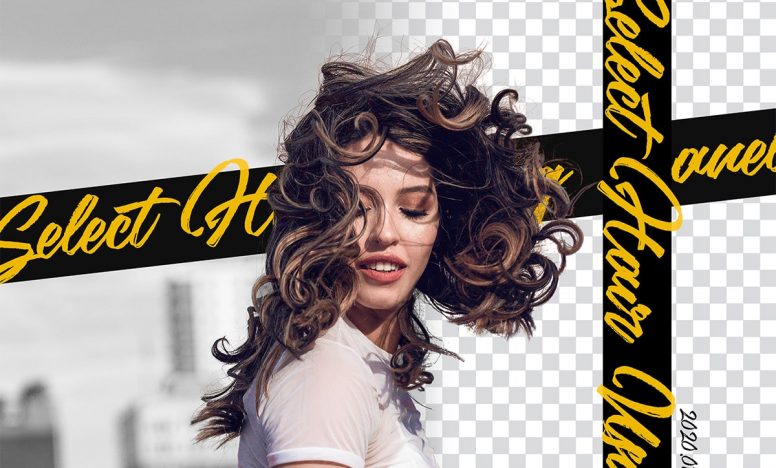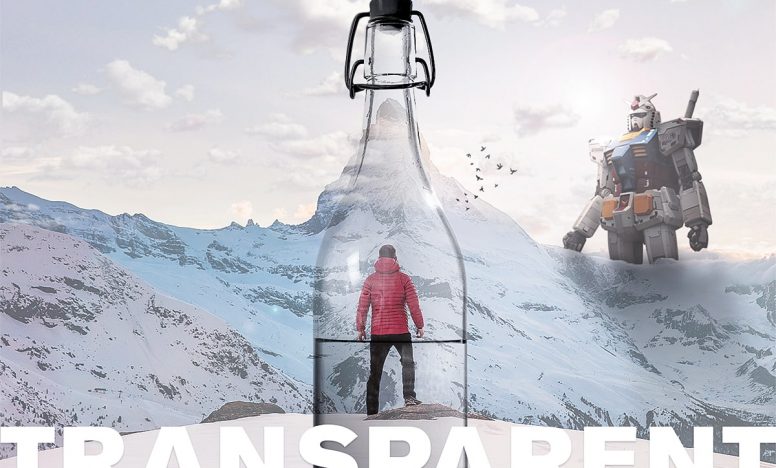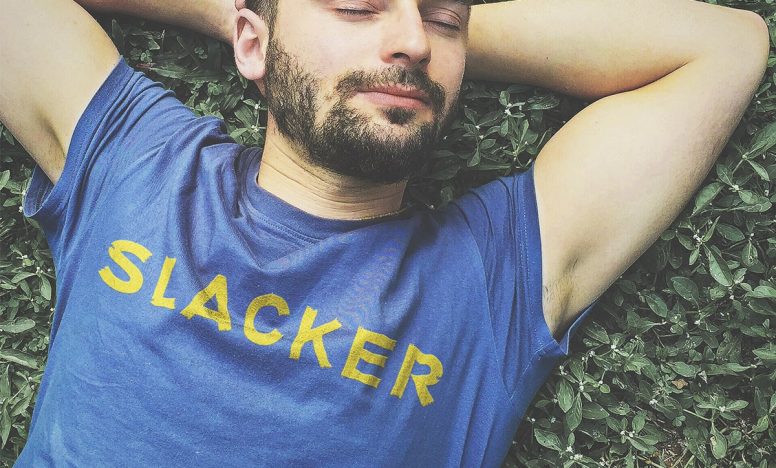【Photoshop】写真に雪を降らせるレタッチ - 無料テクスチャあり

今回は無料で使える雪のテクスチャを使って写真に雪を降らせるレタッチを紹介します。
説明する環境は以下の通りです。
- macOS Mojar v10.14.6
- Photoshop cc 2020 v21.0.0
Photoshopで写真に雪を降らせるレタッチ
まずは雪のテクスチャをダウンロードしましょう。メールアドレスを登録すると20種類の雪のテクスチャが手に入ります。
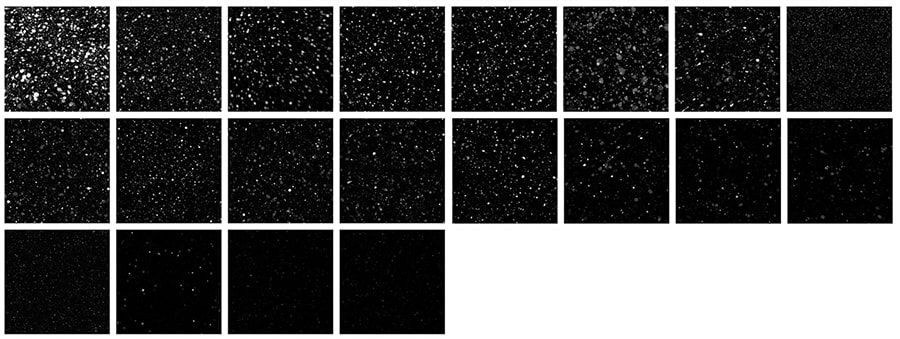
雪のテクスチャをダウンロードする手順
まずは以下のサイトにアクセスします。
Magnificent Snow Overlays | Creative Market
以下の入力欄を見つけたらメールアドレスを打って、【UNLOCK NOW】をクリックします。これで雪のテクスチャがダウンロードされます。
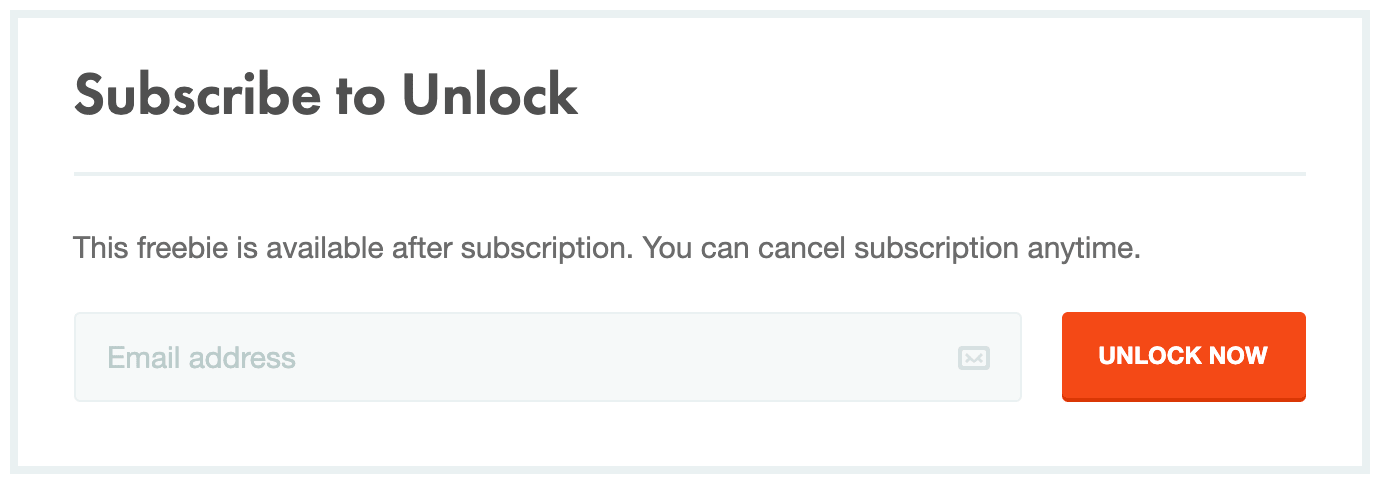
※メールアドレスを登録するとサイトからオススメが届くようになります。
それが嫌な方は登録するのをやめましょう。
写真と雪のテクスチャを合成する
それでは雪のテクスチャを使って写真に雪を降らせていきます。今回は右の写真のようにレタッチしていきます。
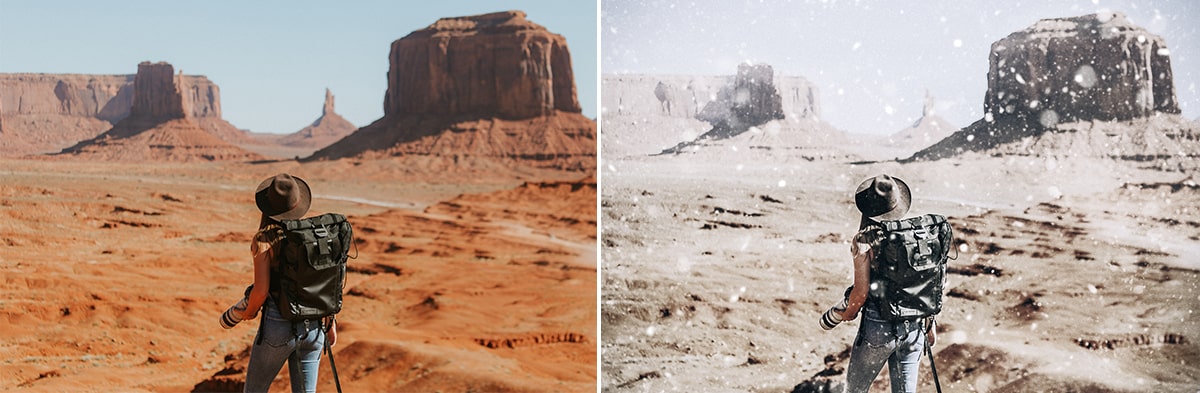
全体の彩度を下げる
ベースとなる写真の彩度が強いので下げていきます。
色調補正から【トーンカーブ】を選択して、【描写モード】をカラーにします。トーンカーブのパネルにある一番右上の部分を真ん中くらいまで下げましょう。
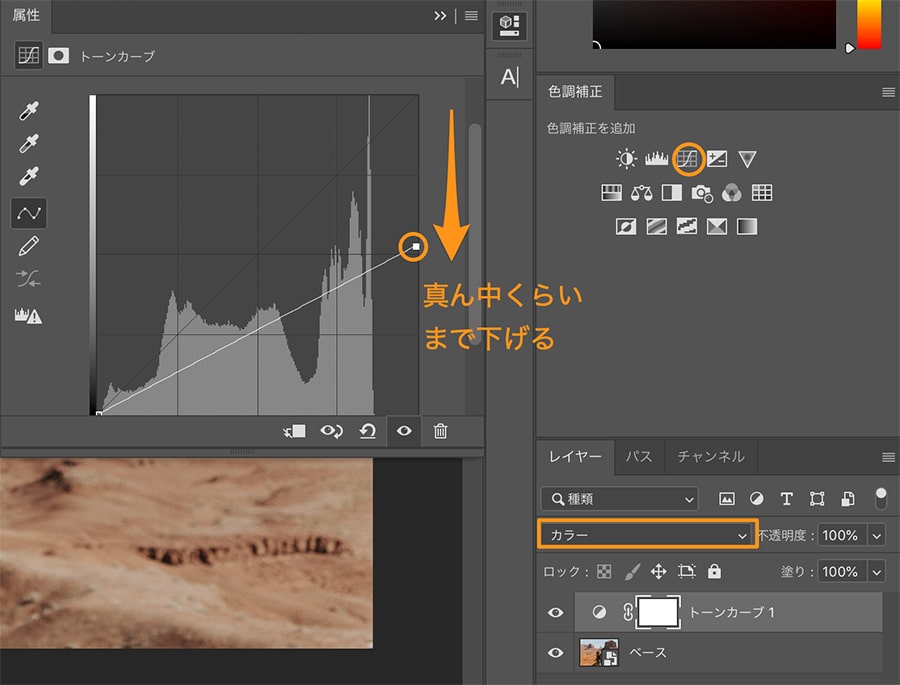
全体に青みを足す
ベースの色が明るいので、少し青みを足して明るさを下げます。
レイヤーパネルから【べた塗り】を選択。【描写モード】は乗算を指定しましょう。色を#9eacccにして、不透明度で濃さを調整しています。
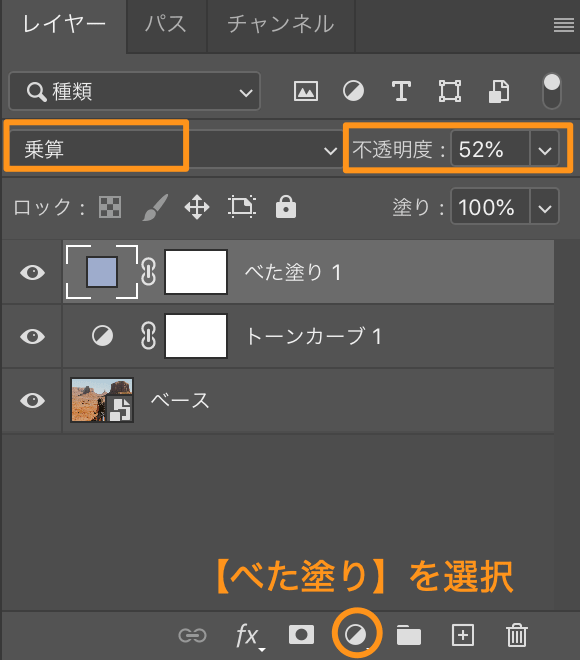
ここまで調整できると以下のようになります。

雪のテクスチャを加える
雪のテクスチャを写真レイヤーの上に配置します。テクスチャの【描写モード】はすべてスクリーンにしましょう。今回は4枚のテクスチャを使いました。
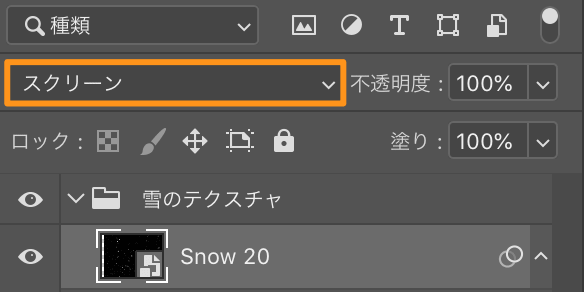
そのまま使うと写真が雪だらけになってしまうので、レイヤーマスクを使って余分な雪は消しています。テクスチャがはっきりし過ぎている場合は【ぼかし(ガウス)】を使うとリアルになります。
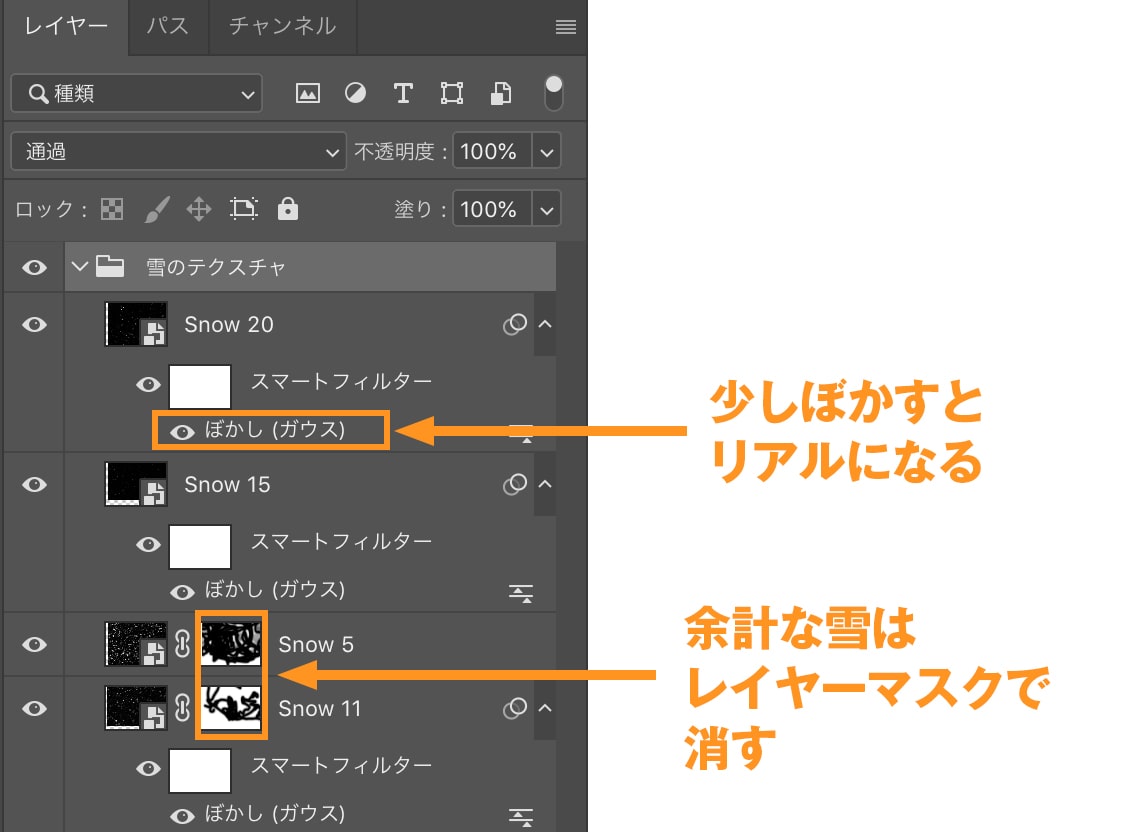
雪のテクスチャを加えると以下のようになります。

景色に雪を足す
奥行きを出すために景色に雪を足していきます。
新しいレイヤーを作成して一番上に配置。【描写モード】をソフトライトにします。
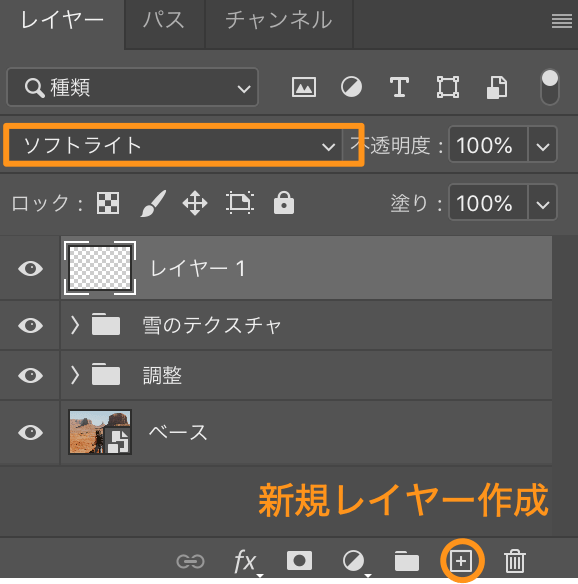
ブラシツールを選び、描画色を白にしたら背景を塗っていきます。特に奥の景色は濃くなるようにブラシの不透明度を調整しながら塗ってみてください。

雪を積もらせる
地面に雪を積もらせて立体感を出していきます。
表示されているレイヤーをすべて結合させて、レイヤーパネルの一番上に表示させます。【 Shift + option + command + E 】で表示レイヤーを結合できます。(Winならcommandのところがcntrol)
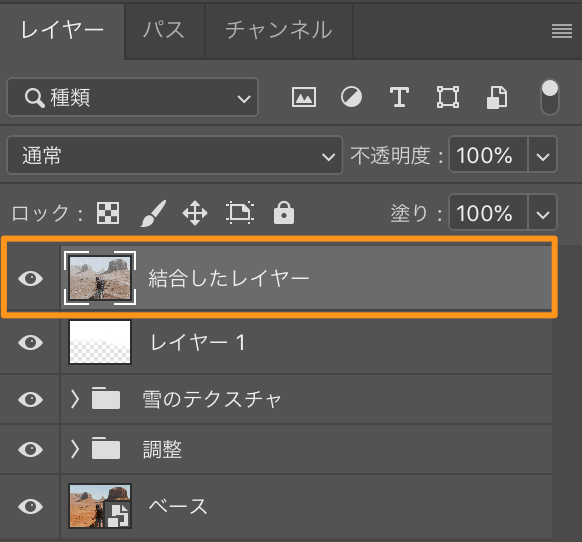
新規レイヤーを作成して一番上に配置します。
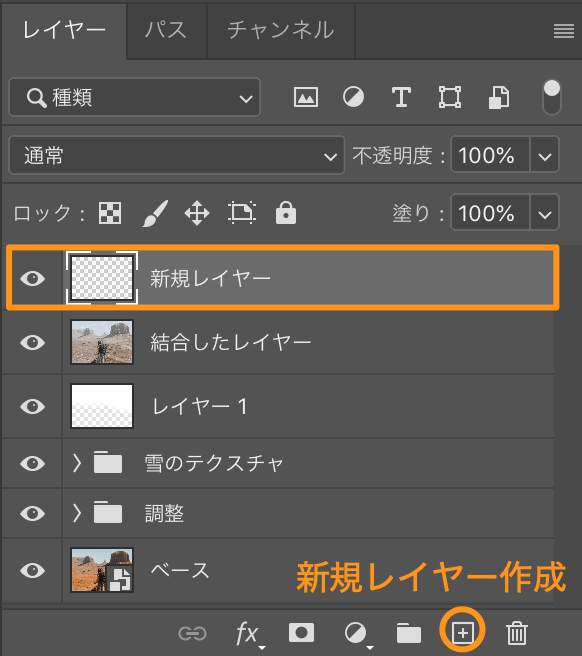
「結合したレイヤー」を選択している状態で、画面上にある【 選択範囲 > 色域指定 】の順番で選びます。
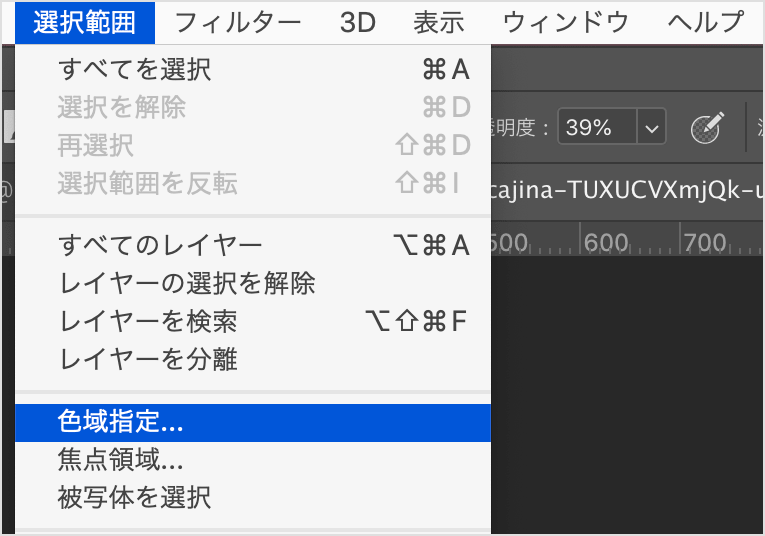
パネルが出てきたら、地面をクリックして許容範囲を100前後で調整してください。
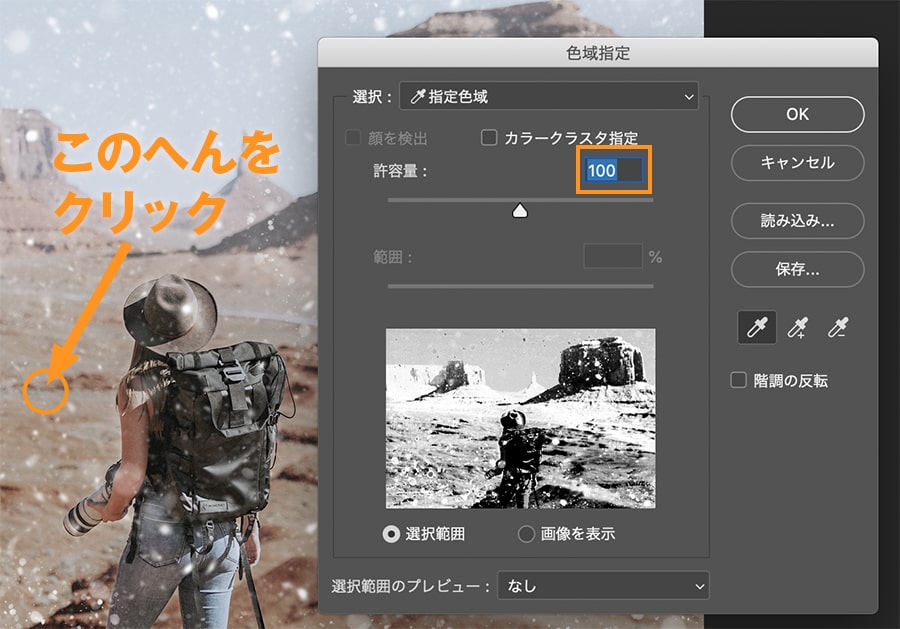
色域指定が設定できると以下のように選択範囲が表示されます。
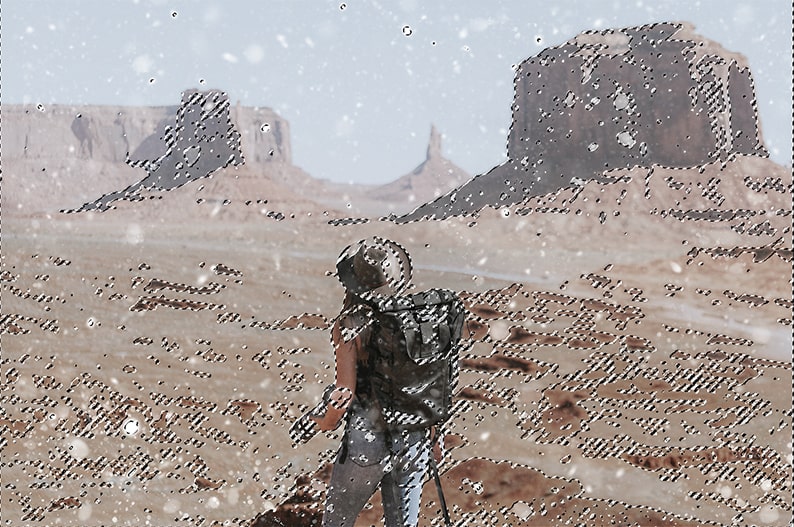
右下のレイヤーパネルで「新規レイヤー」を選択できていることを確認したら、上のツールバーから【 編集 > 塗りつぶし】を選びます。
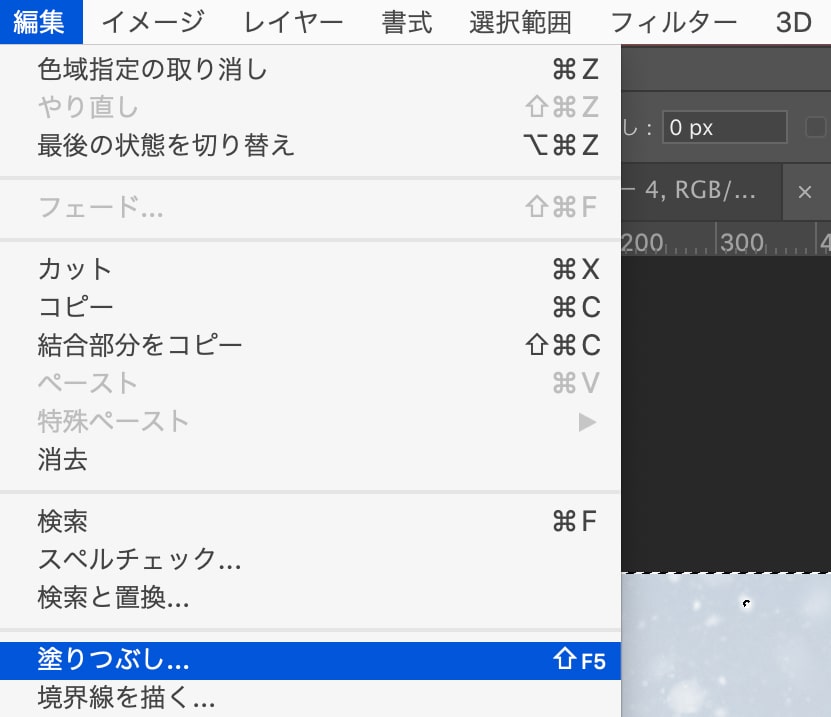
パネルが出たら「ホワイト」を選んで塗りつぶします。
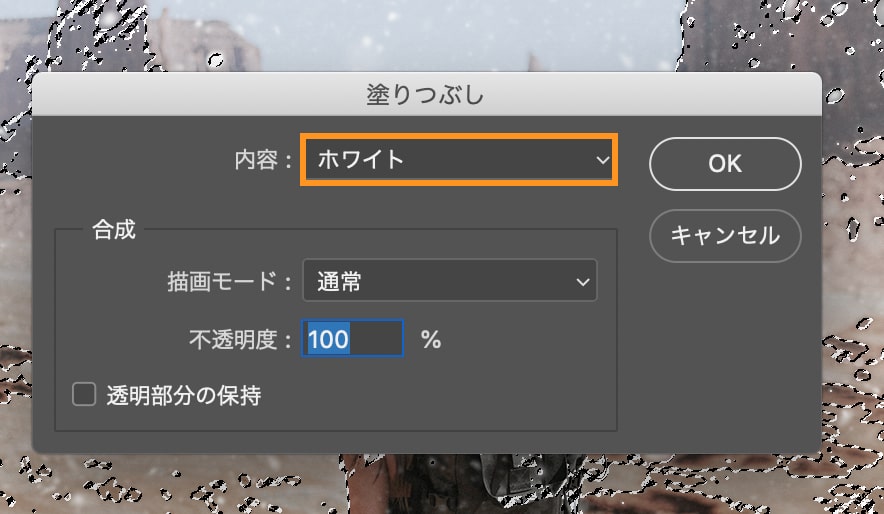
塗りつぶしをすると以下のように雪が積もったようになります。雪の量は「不透明度」を使って調整してましょう。

完成
BEFORE

AFTER

写真によってはテキスチャを重ねるだけで十分ですが、ひと手間くわえるともっとリアルになるので試してみてください。