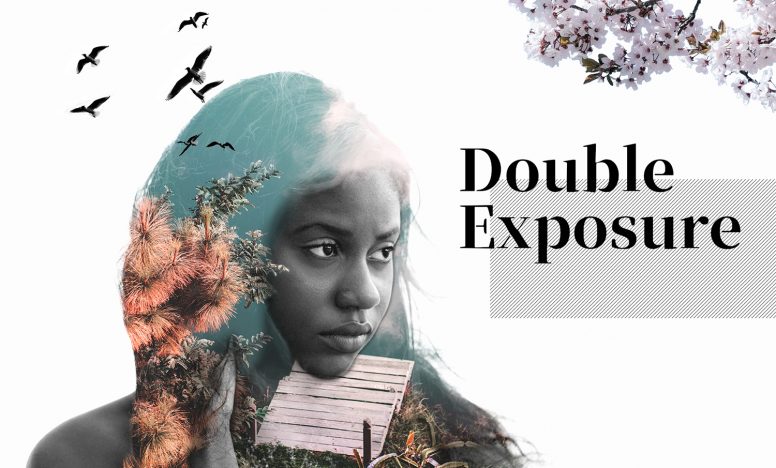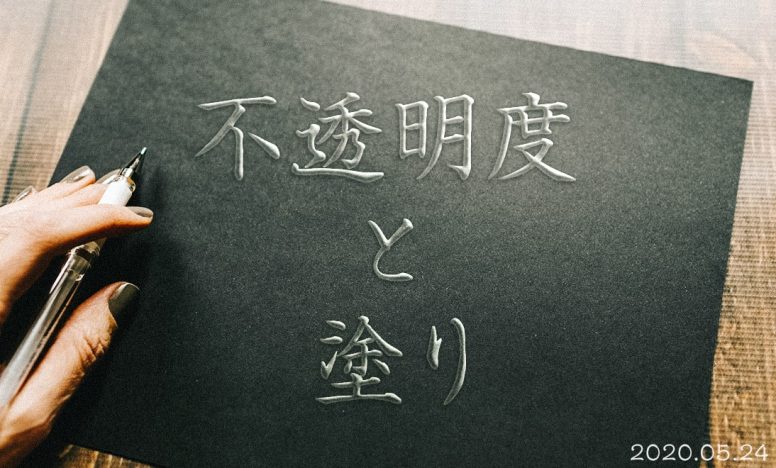Photoshopならできる!写真の一部を好きな色に変える方法

写真全体ではなく、一ヵ所だけ色を変えたいときありませんか?今回紹介する方法は、家具でも洋服でも違和感なく、好きな色に変更することができます。それでは、さっそく見ていきましょう。
Photoshopで写真の一部を好きな色に変える方法
ステップ1:写真を選ぶ
Photoshopを開いて、左上のメニュー > 開くで写真を選択します。
ぼくが今回選んだ写真は下の写真になります。加工する写真がない人は、こちらから好きな写真を選んでください。
どんな写真でもいいですが、初めは色を変える部分が選択しやすいものを選んでみてください。選択する範囲があいまいだと、色を変更したときの仕上がりがキレイになりません。
ステップ2:色を変更したい部分を選択する。

今回はクイック選択ツールを使っていきます。まずは花全体を選択していきましょう。
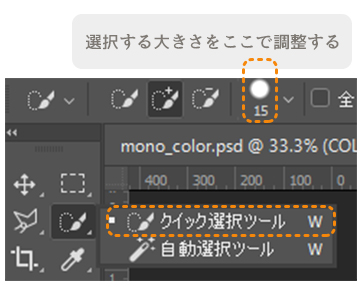
クイック選択ツールを選択したら、色を変更したい部分を内側からクリックしていきます。はみ出した部分を削除したいときは、Option(Alt)を押しながら、はみ出したところをクリックすれば修正されます。
花全体の選択ができたら、花の中心部分を選択からはずしていきます。花全体が選択されている状態で、クイックマスクモードをクリック。そうすると、下のように選択されている箇所以外は赤く表示されます。
次に、ペンツールを選択して黒で中心部分を塗っていきましょう。塗った場所は赤く表示されますが、それで問題ありません。花の中心部分が赤く塗れたことが確認できたら、もう1度クイックマスクモードをクリックしてください。花びらのところだけ選択されていると思います。

ステップ3:色を変更する。
花びらが選択されている状態で、レイヤー > 新規調整レイヤー > 色彩・彩度を選択しましょう。
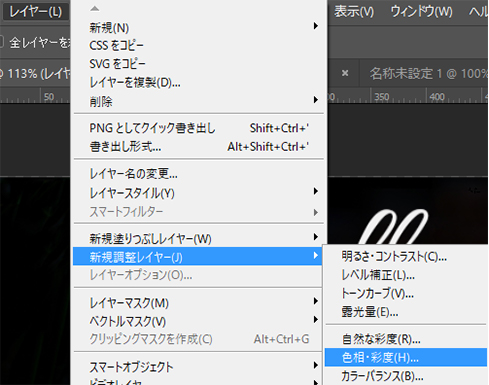
選択するとレイヤパネルに色彩・彩度レイヤーができているので、ダブルクリックで開きます。開いたらまず色彩の統一にチェックを入れてください。そうすると色相、彩度、明度が変更できるようになるので、好みの色に変えれば完了です。
今回は【 色相:234、彩度:51、明度:-17】で作成しています。
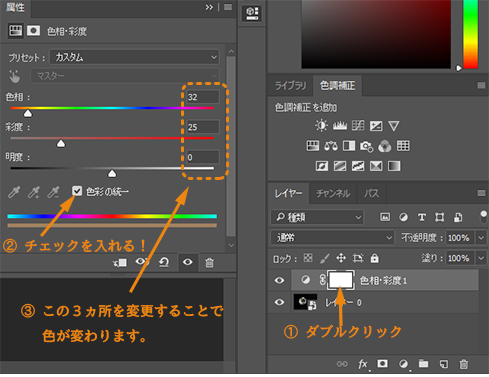
完成

ほかの色バージョンも載せておきます。赤色は【色相:360、彩度:55、明度:-20】
黄色は【色相:55、彩度:99、明度:-43】