Lightroom Classicでプリセットをインストールする手順 - xmpとlrtemplateを読む込む

今回はLightroom Classicでプリセットをインストールする手順を紹介します。プリセットには拡張子がxmpとlrtemplateの2つがありますが、どちらか一方を読み込めば機能します。
今回説明する環境は以下です。
- mac OS Mojave 10.14.6
- Lightroom Classic CC(2019年12月時点で最新のもの)
Lightroom Classicでプリセットをインストールする手順
まずはxmp形式のプリセットをインストールする方法を紹介します。
xmp形式でインストールする方法
Lightroom Classicを立ち上げて、一番上にあるツールバーから【 ファイル > 現像プロファイルとプリセットの読み込み 】の順番で選択します。
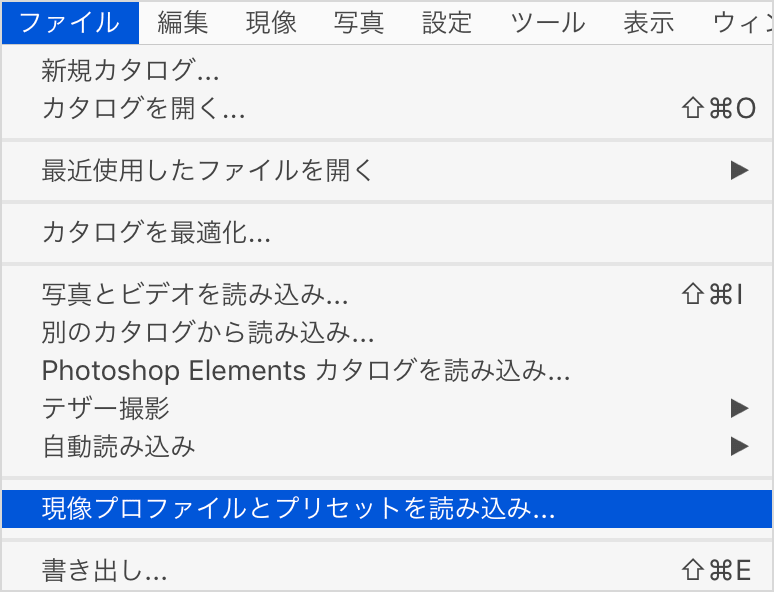
例として「オリジナルプリセット」というフォルダの中にあるAstia.xmpを読み込むとします。
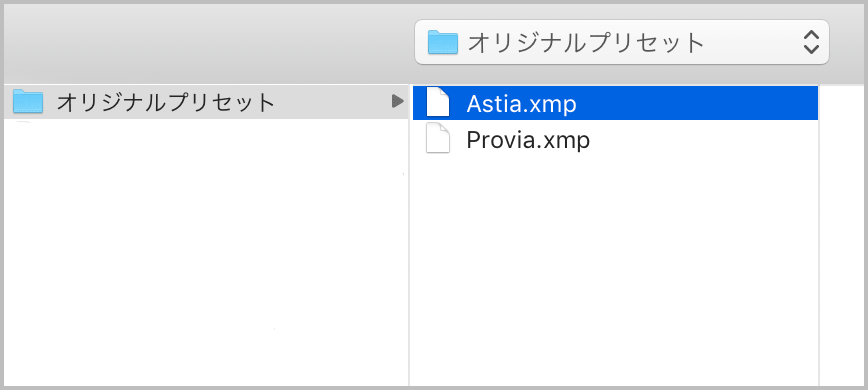
読み込まれたプリセットは「ユーザープリセット」の欄で管理されます。
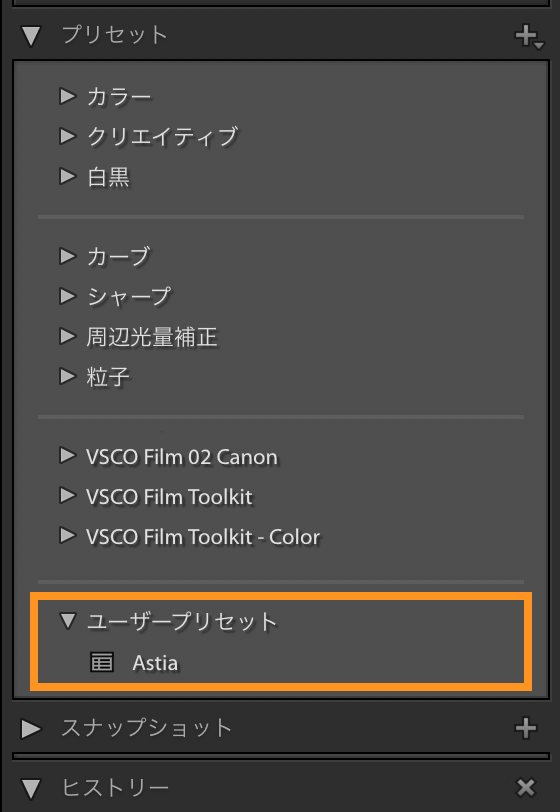
プリセットをたくさん読み込むと「ユーザープリセット」の欄に溜まってきます。プリセットごとにフォルダで管理したい場合は、まず最初にプリセットを選んで【 右クリック > 移動 】を選択。
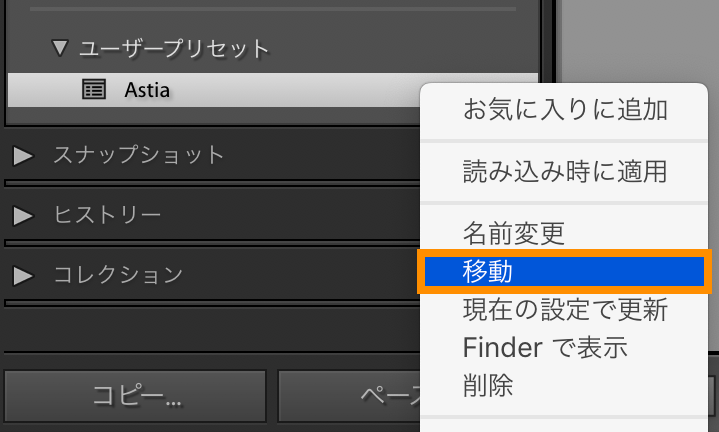
移動先を選ぶポップができるので、上下の矢印部分をクリック。
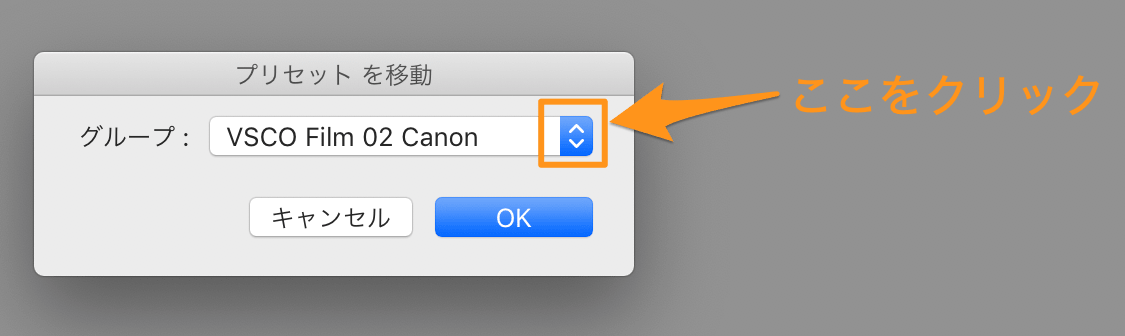
「新規グループ」を選択。
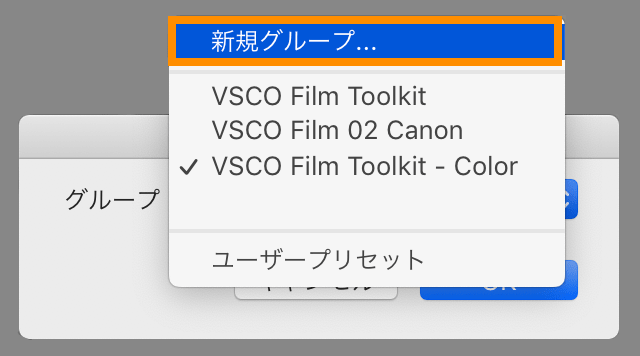
今回はグループ名を「明るいプリセット」で作成します。
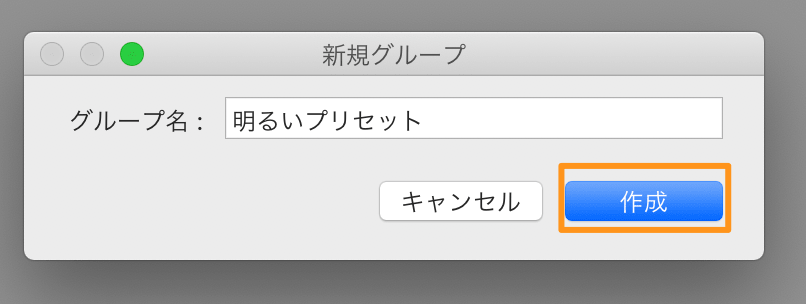
「明るいプリセット」を作成したら移動させます。
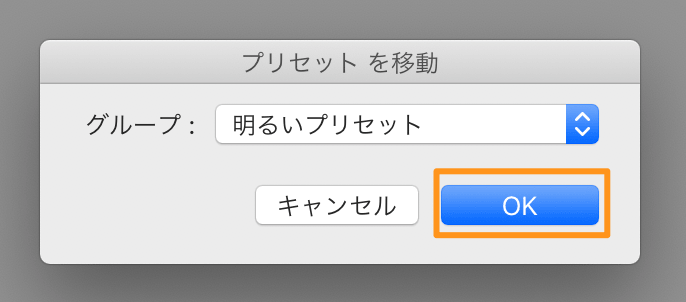
移動できると以下のようにグループ名で管理できるようになります。
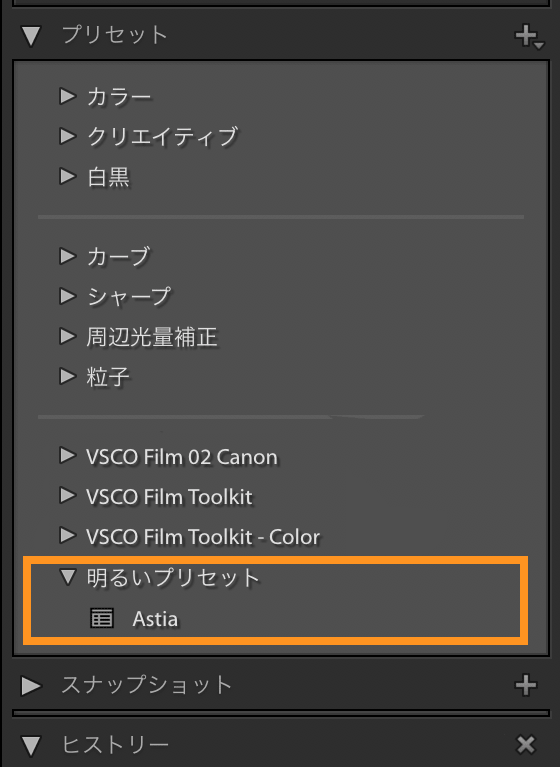
lrtemplate形式でインストールする方法
lrtemplate形式のプリセットを読み込むためにはlightroomのフォルダに直接プリセットを移動させる必要があります。
一番上のツールバーから【 Lightroom Classic > 環境設定 】の順番で選択。
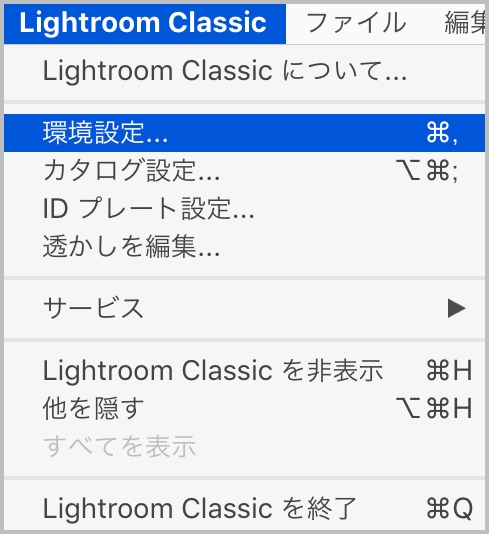
「Lightroomの現像プリセットを表示」をクリックします。
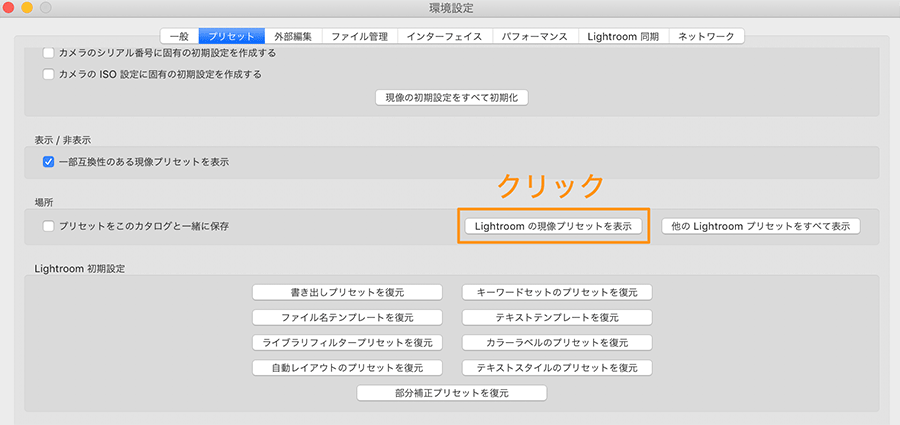
そうすると、【Settings】というフォルダを開くので、【Lightroom】のフォルダへ移動します。
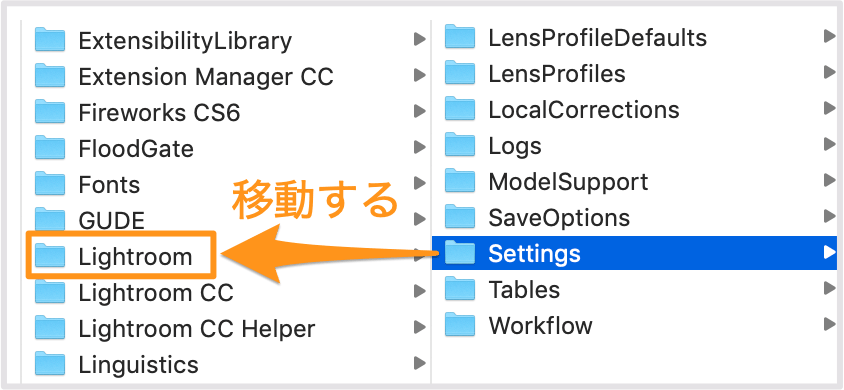
【 Lightroom > Develop Presets > User Presets 】の順番で移動して、このUser Presetsフォルダの中にlrtemplate形式のプリセットを移動させます。
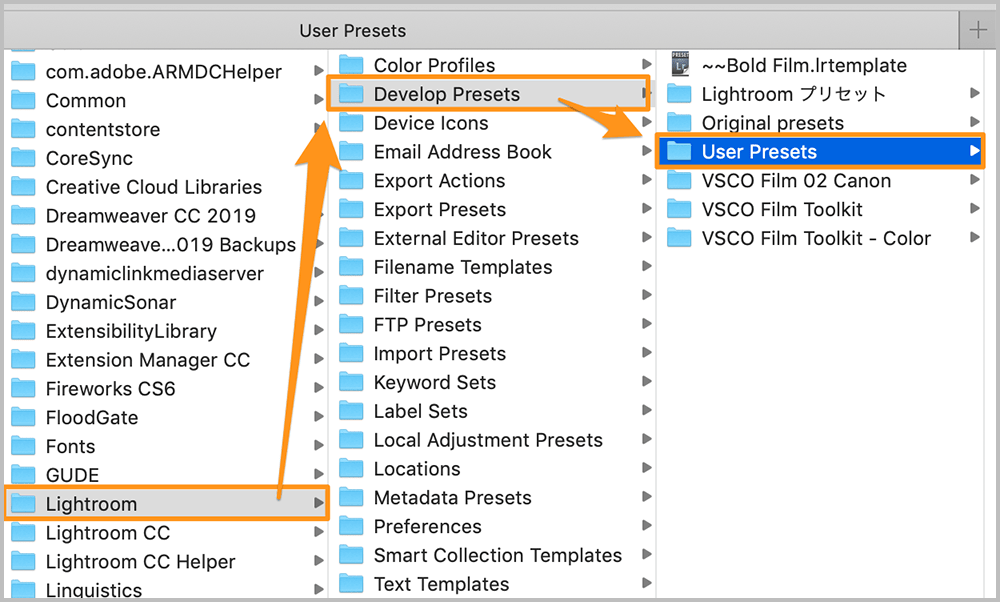
移動できたら、一旦lightroomを閉じて、開き直します。そうすると以下のようにパネルが表示されるので「OK」をクリック。
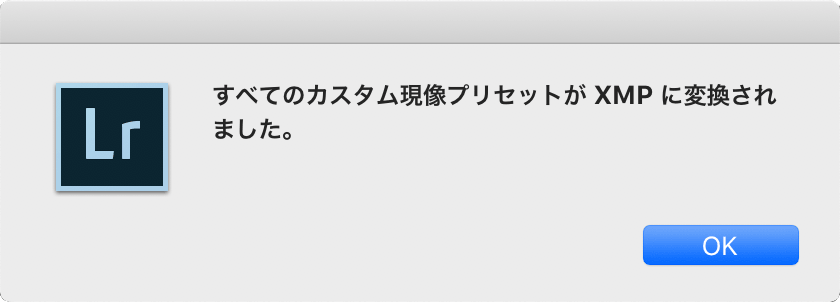
そうすると以下のように「ユーザープリセット」の中に表示されます。
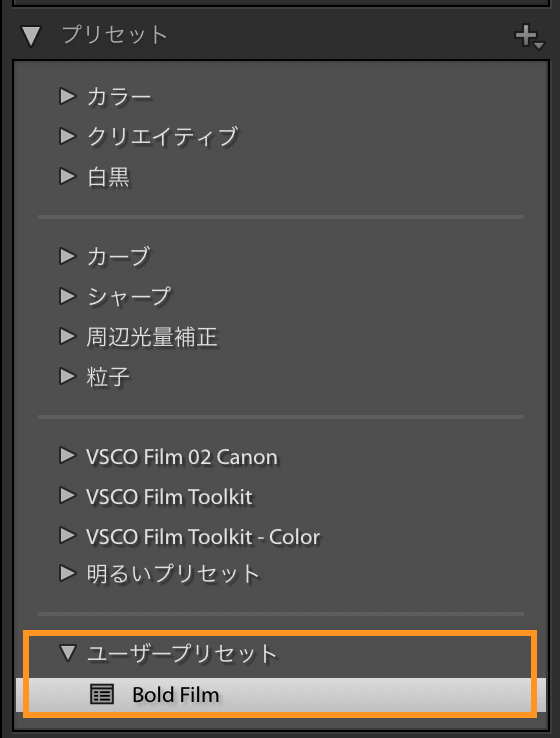
【Settings】フォルダの中にはlrtemplate形式のプリセットがxmp形式に変換されて出力されています。
プリセットを削除する手順
プリセットを削除するには削除したいプリセットを選択して【 右クリック > 削除 】でできます。試しにBold Fileプリセットを削除してみます。
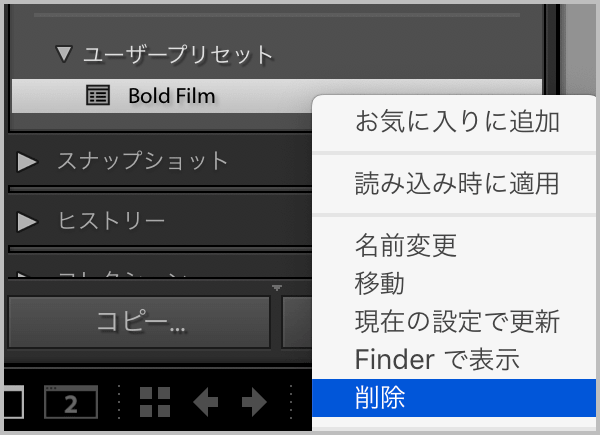
これでLightroomの管理画面からは削除されました。ただlrtemplate形式でインストールしている場合、【 Lightroom > Develop Presets > User Presets 】で確認してみると削除したはずのBold Fileの残骸が残っているのでこれも削除してしまいましょう。
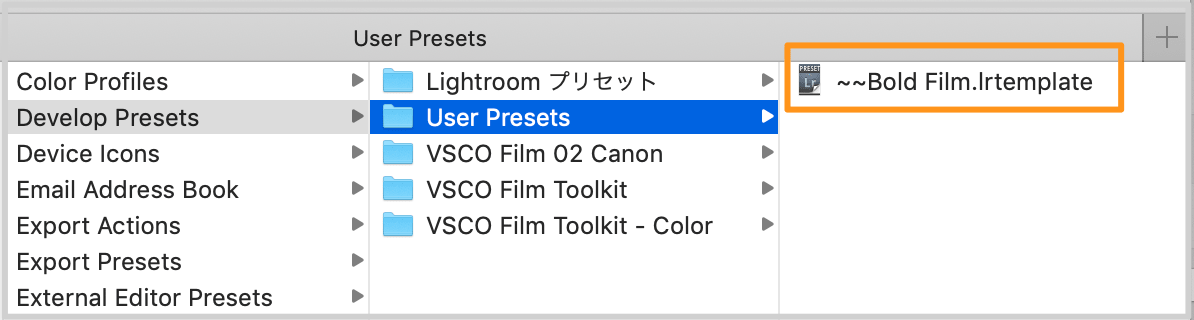
さいごに
今回はLightroom Classicでプリセットをインストールする手順を紹介しました。プリセットを使うことでいい感じに写真を仕上げてくれます。プロのフォトグラファーが提供しているプリセットもあるので、どのように補正しているか学びたい方は1度使ってみても良いでしょう。
クオリティの高いプリセットを探しているなら以下のサイトがオススメです。参考にしてみてください。













