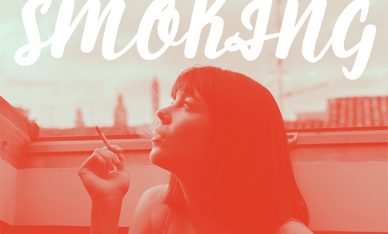Photoshopで写真を昼から夜へ変えるレタッチ
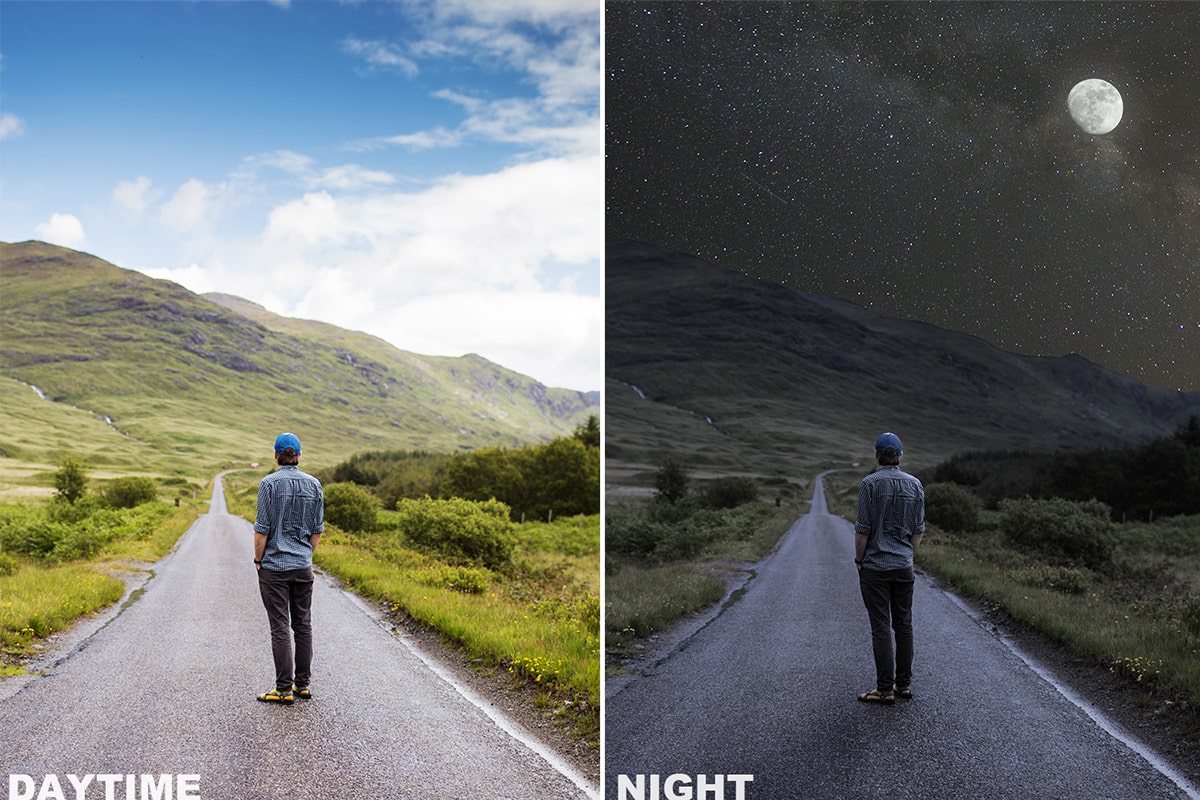
今回はPhotoshopで昼間の写真を夜に変える方法を説明します。写真全体の明るさや色味の調整と、昼の空から夜の空に差し替えるだけで実現できるテクニックです。
説明する環境は以下の通りです。
- macOS Mojar v10.14.6
- Photoshop cc 2020 v21.0.0
Photoshopで写真を昼から夜へ変えるレタッチ
まずは写真を選びましょう。昼間と夜空の写真を用意してください。今回は以下の写真を使って説明します。光が強くあたっている箇所が少ない写真を選ぶことがポイントです。

写真を配置する
Photoshopを開いて写真を以下のように配置しましょう。レイヤーの名前もわかりやすいように変更しておきます。
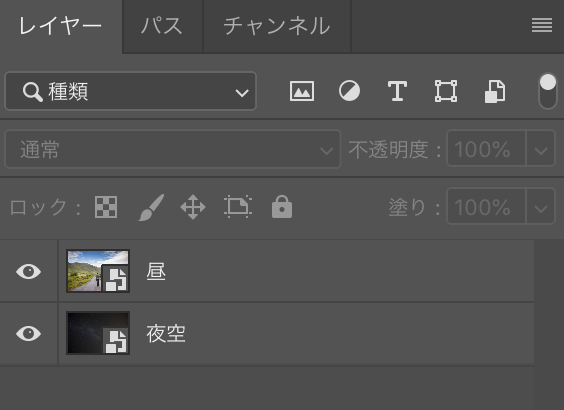
「昼間」レイヤーの空を消す
「昼間」レイヤーから空を消します。
【クイック選択ツール】を使って空の部分を選択します。
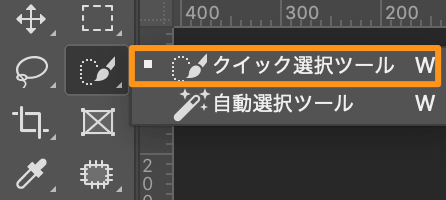
空が選択できたら、optionを押しながらレイヤーマスクを選択します。
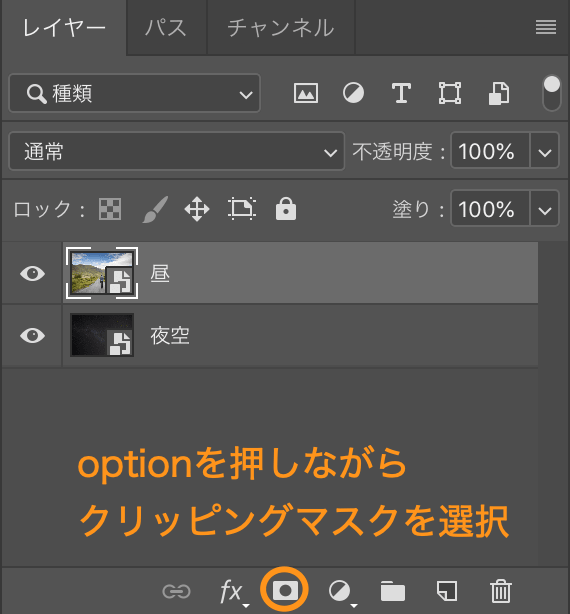
これで昼の空を消すことができました。

昼から夜の明るさまで落とす
まずは全体の明るさを落とします。トーンカーブを選択して真ん中あたりの線を下に動かします。
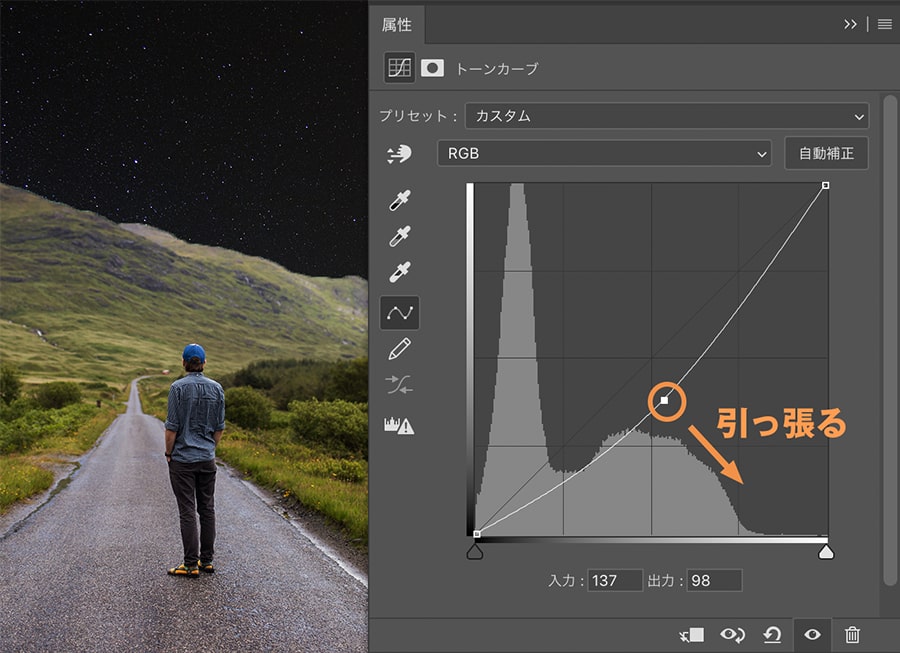
いまのトーンカーブとは別に、もう1度トーンカーブを選択します。
そのトーンカーブの描画モードを【カラー】に変更。
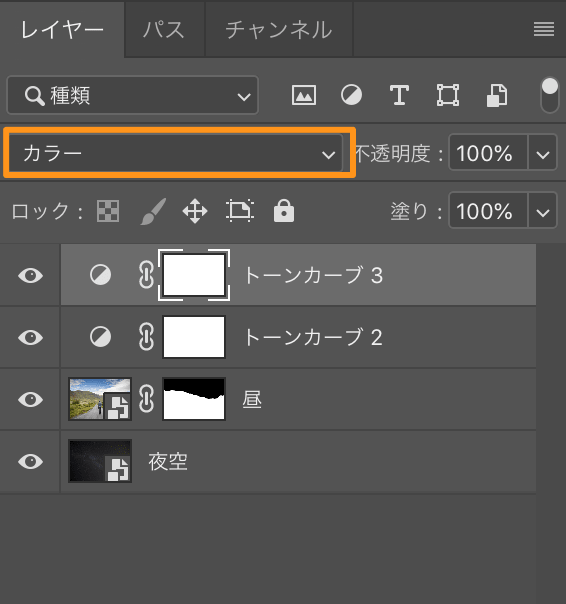
先ほど同じようにトーンカーブを動かしますが、今回は一番右上にあるポイントをドラッグして、真ん中より少し下くらいまでさげます。
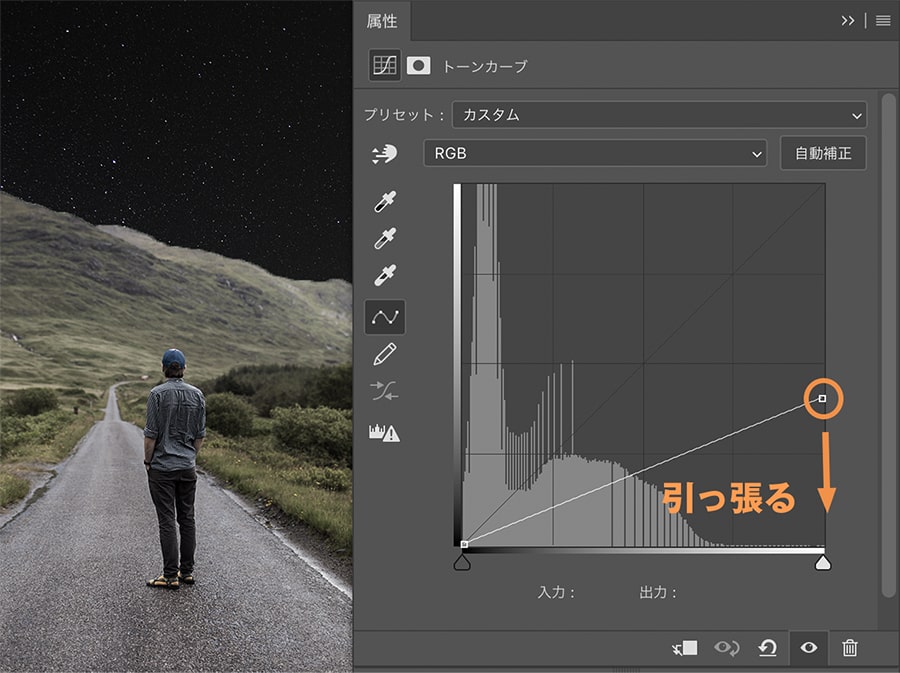
ここまでの工程でこのくらいまで写真を変更できているはずです。最初と比べるとだいぶ夜に近づいてきました。

夜の色合いを追加する
いまのままだと全体が暗いだけなので、夜っぽい雰囲気が出るように色を追加します。
レイヤーパネルから【べた塗り】を選択。
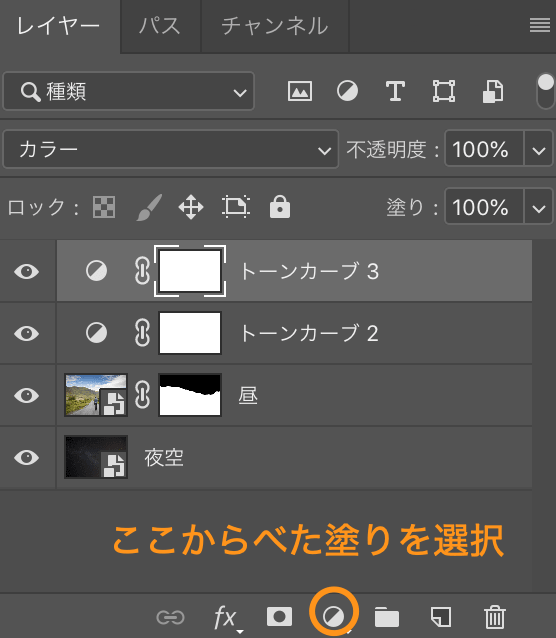
べた塗りの描画モードを【乗算】に変更しましょう。
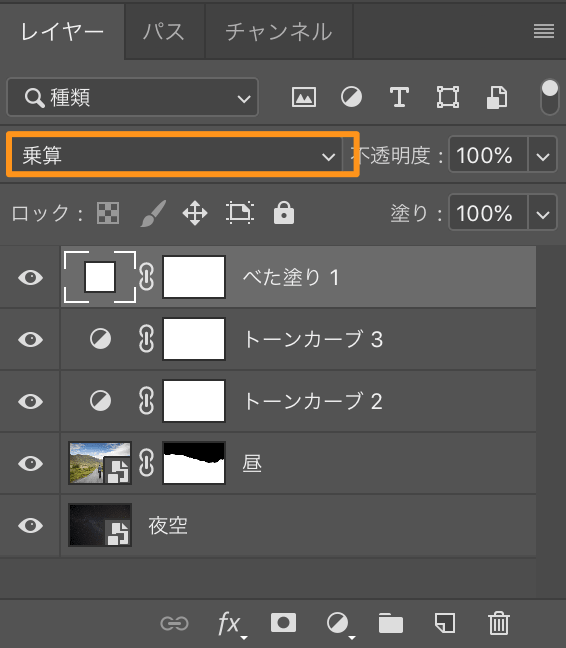
ベタ塗りレイヤーをクリックして夜っぽくなる色合いを探します。今回は色を#808eb1にしました。色合いが濃いと感じるときは不透明度で調整してみてください。
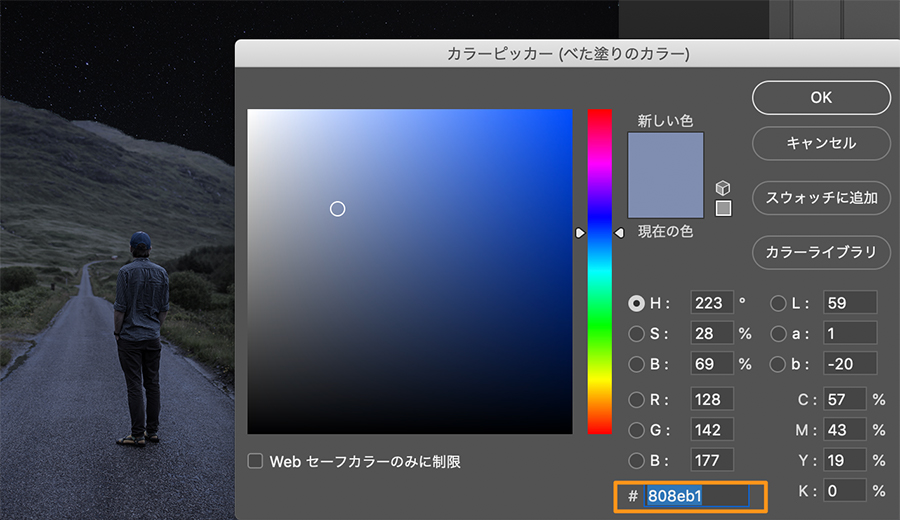
不透明度80%で調整すると以下のようになります。

山側の明るい部分を暗くする
山側がまだ明るいので暗さを足していきます。その前にトーンカーブなど「昼間」レイヤーに対してクリッピングマスクを適用させておきましょう。
【右クリック > クリッピングマスクを作成】でできます。
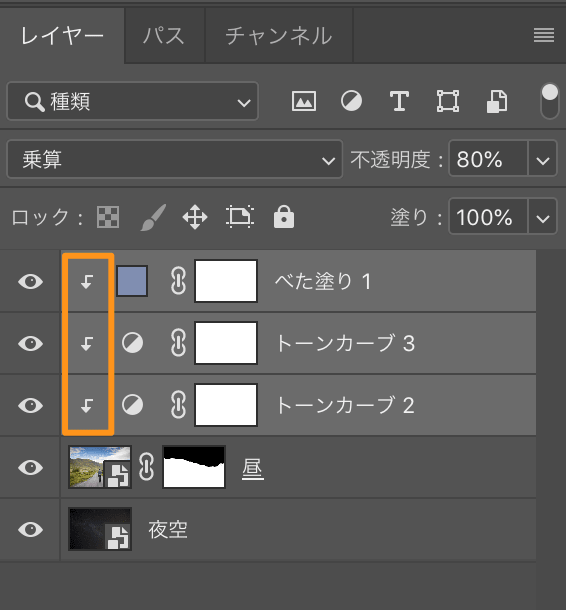
新規レイヤーを作成して、レイヤーパネルの一番上に配置したら、そのレイヤーもクリッピングマスクを作成しておきます。描画モードは【ソフトライト】に変更。
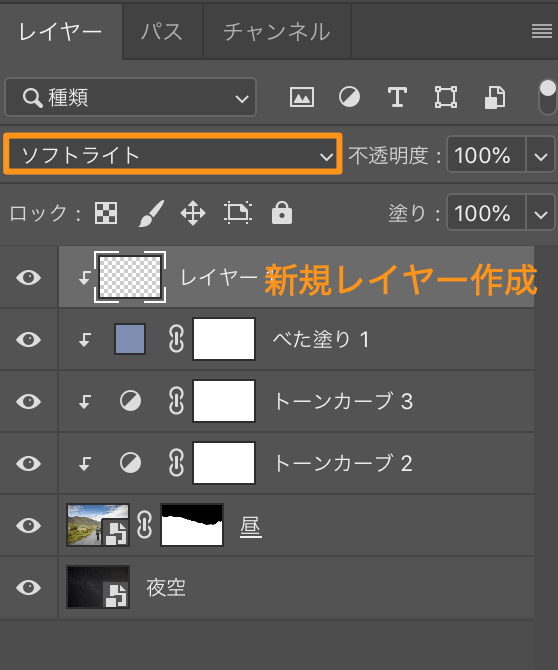
ブラシツールを選択して、硬さを0%、色を黒にして山の白い部分を塗っていきます。塗ったあとは不透明度で濃さを調整します。

全体の明るさを整える
最後に写真全体の明るさを整えます。shift + option + command + E(Winはcommandのところがcntrol)を押して表示されてるレイヤーを結合させます。
1枚にしたレイヤーをレイヤーパネルの一番上に配置。
そのレイヤーにトーンカーブを適用させます。ちょうど良い明るさになるように調整しましょう。
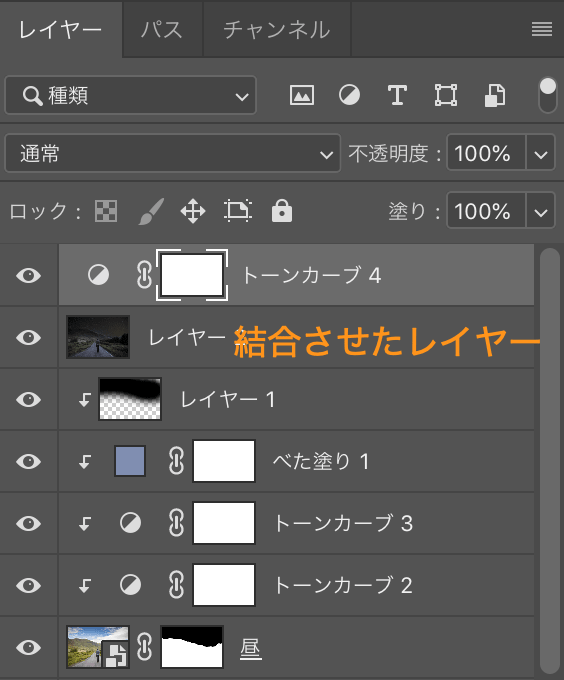
完成
BEFORE

AFTER

月を加えてみたり、人物に影を足すことで夜のイメージがぐっと増します。ぜひ試してみてください。