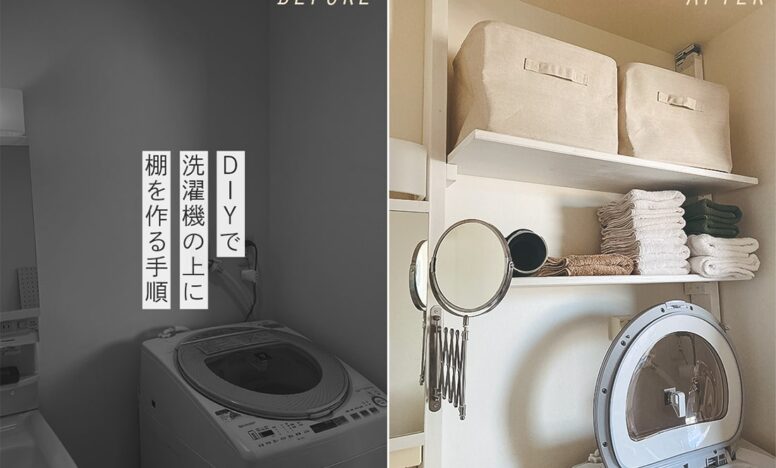Illustrator(イラストレーター)にブラシを追加・削除する方法

Illustratorでは無料で提供されているブラシが多くあります。もともとあるブラシだけでも十分ですが、自分にあったブラシを見つけることができれば表現の幅を広げることができますよね。今回はダウンロードしたブラシをIllustratorに追加・削除する方法を説明します。
説明する環境は以下。
- macOS Mojar v10.14.6
- Illsurator v23.0.2
Illustratorにブラシを追加・削除する方法
まずはブラシを追加する方法を説明します。追加するブラシをもっていなければ、PhotoshopvipさんがIllustrator用の無料で使えるブラシを多く紹介しているので自分に合うブラシを見つけてみてください。
Illustratorにブラシを追加する
ブラシパネルから下の順番でクリックしていき、「ブラシを保存」をクリックします。ブラシパネルは、画面上のツールバーから【ウィンドウ】 > 【ブラシ】で表示されます。
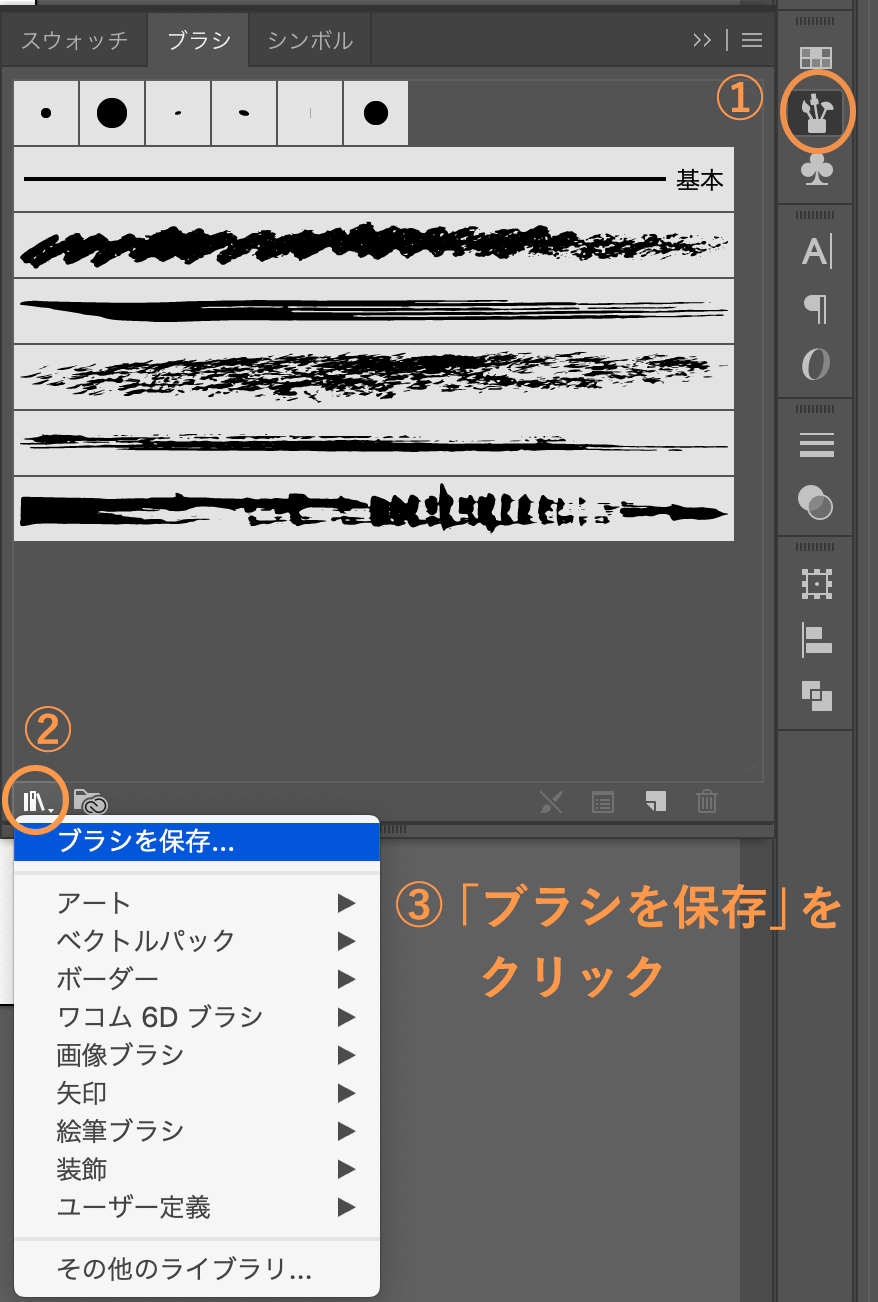
「ブラシを保存」をクリックしたら、追加したいブラシを選択します。このとき拡張子がaiのものを選択してください。(例:brashi.aiなど)
これでいつでも追加したブラシを使うことができます。
追加したブラシは下のように「ユーザー定義」から選択して使用します。
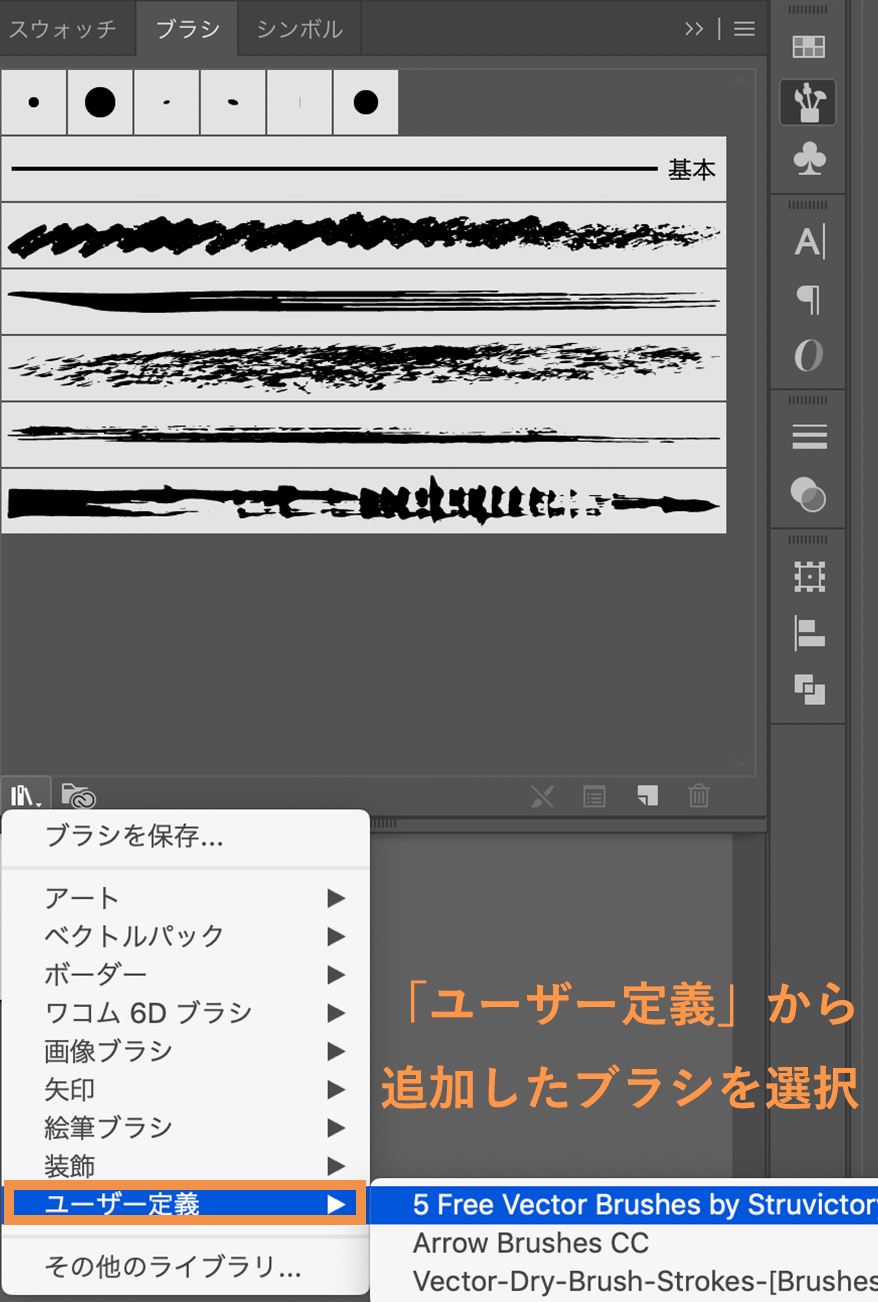
Illustratorに追加したブラシを削除する
ブラシの数が増えてくると、使わないブラシも増えてくるもの。たくさん登録しておくと便利な反面、Illustratorを読む込むのに時間がかかってしまいます。使わないブラシがあれば削除、もしくは別のフォルダに移すことをオススメします。
ダウンロードしたブラシの削除はIllustratorの管理画面から操作できないため、ブラシのデータが入っているフォルダまでいって削除します。
まずは画面上のツールバーから【移動】 > 【フォルダへ移動】の順番でクリック。
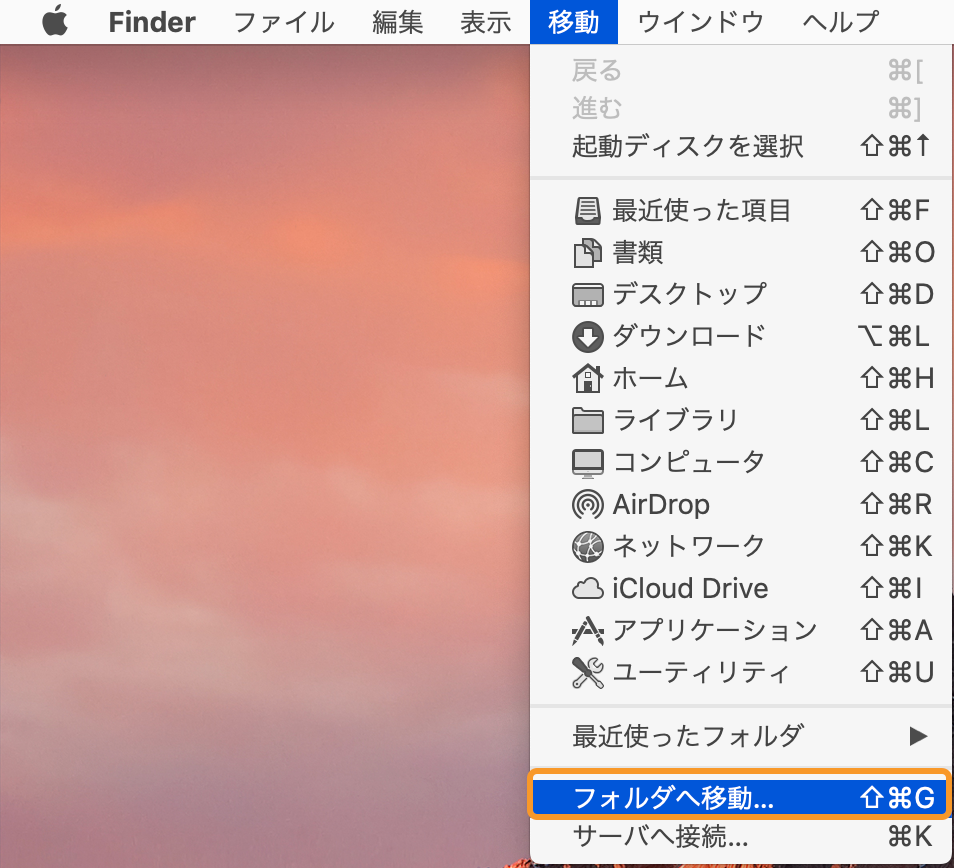
以下の画面でブラシフォルダまでのパスを入力します。(Adobe Illustrator 23の部分はIllustratorのバージョンによって数字が変わります。)
/ユーザ/【ご自身のユーザー名】/ライブラリ/Application Support/Adobe/Adobe Illustrator 23/ja_JP/ブラシ
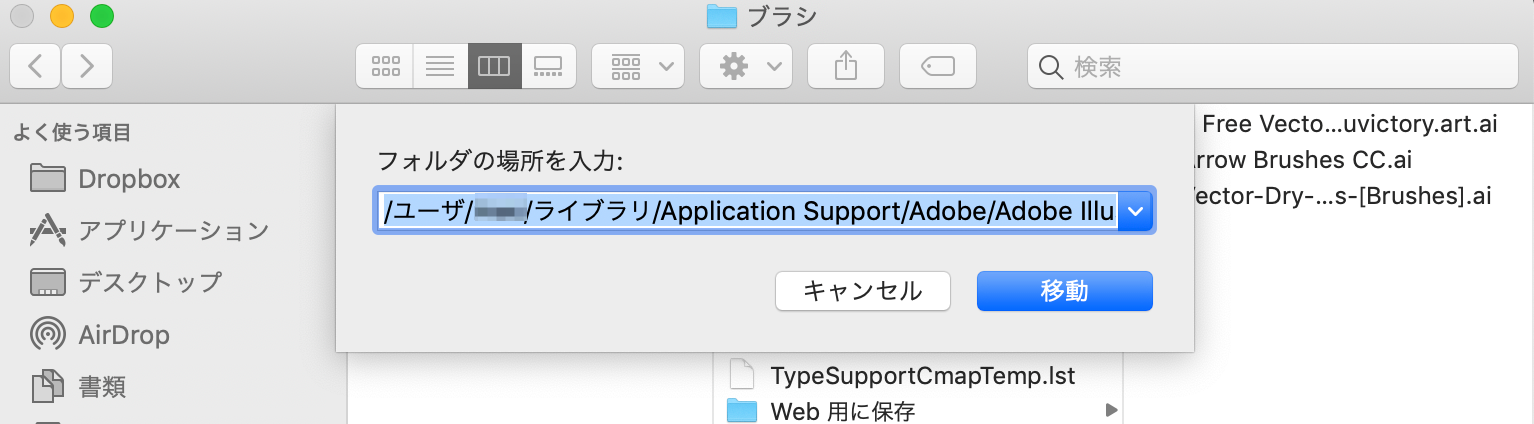
ブラシデータが入っているフォルダまで移動できたら、使わないブラシを選択して削除しましょう。