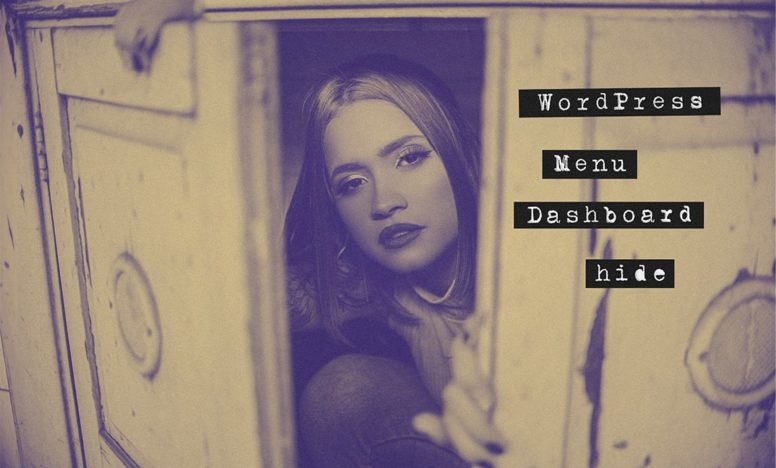WordPressサイトをSSL化!httpからhttpsに変更するお手軽3ステップ
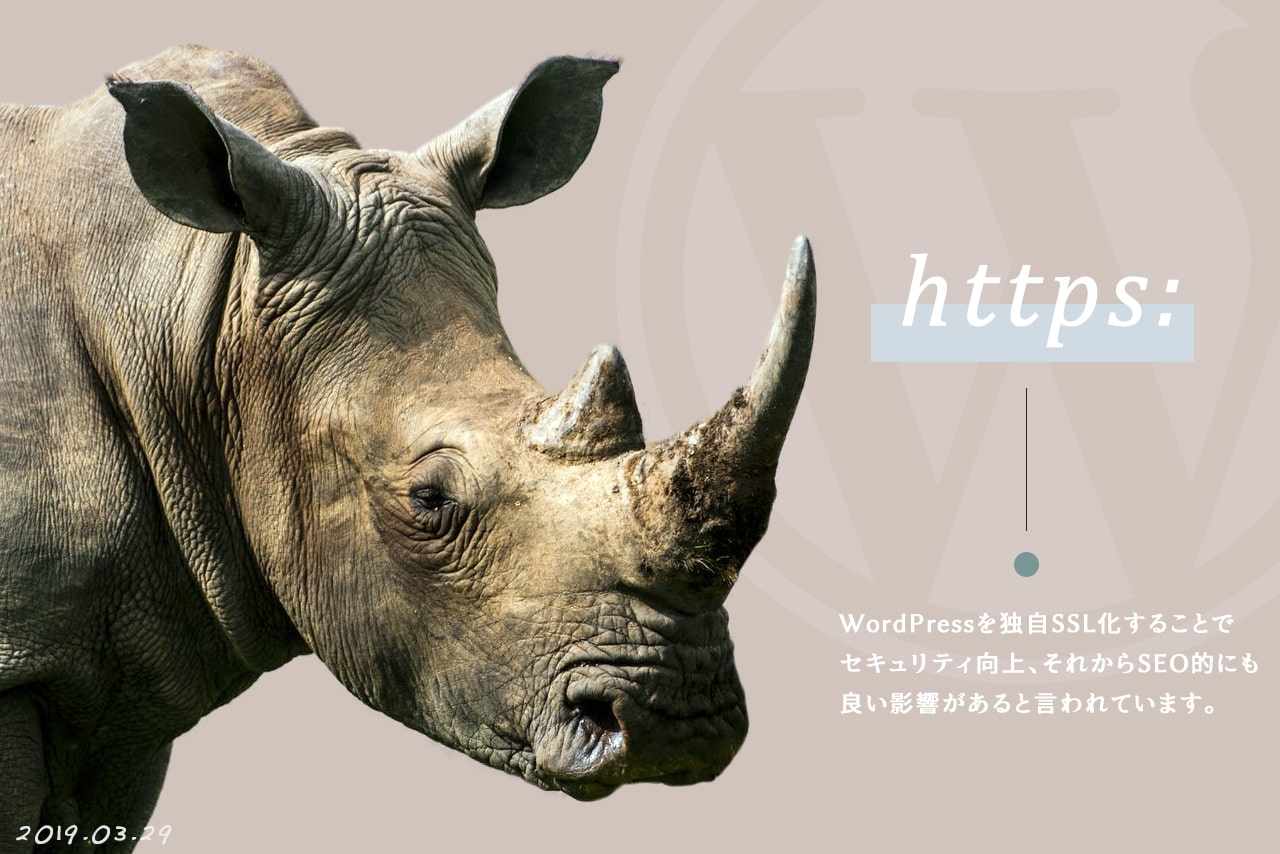
SSL化とはサイトやブログのURLをhttpからhttpsに変更し、WEB上の通信を暗号化することでセキュリティを高める方法のこと。今回はWordPressで運営しているサイトを独自SSL化(無料)する方法を説明します。難しいものではなく、以下の目次の手順で行えばだれでもできます。
WordPressサイトを独自SSL化(無料)する3ステップ
ほとんどのレンタルサーバーでは独自SSL化(無料)に対応しています。申請さえすれば1日も経たずにhttpsから始まるURLでアクセスすることができますが、httpからのURLでもアクセスできてしまいます。これでは意味がないので、httpからアクセスされてもhttpsのURLにリダイレクトする設定もあわせて説明していきます。
レンタルサーバーで独自SSL化(無料)の申請をする
まずはご自身が契約しているレンタルサーバーに独自SSL化(無料)ができるか確認してみましょう。少なくとも以下のサーバーは対応してます。
どのサーバーでも申請は簡単な入力、もしくは数回クリックすれば終わるものがほとんど。mixhostについては独自ドメインとつなげた段階で自動で独自SSL化(無料)されるので申請の必要がありません。
httpsへのアクセスは新規のサイトであれば15分くらいでできるようになります。httpsでサイトにアクセスできることが確認できたら、wordpress内で使われているhttpから始まるパスをすべてhttpsに変更していきます。
WordPress内のURLをhttpsへ一括変更する
httpsへ変更するためにWordPressのプラグインを使用します。まずは「Better Search Replace」をインストールして有効化しましょう。
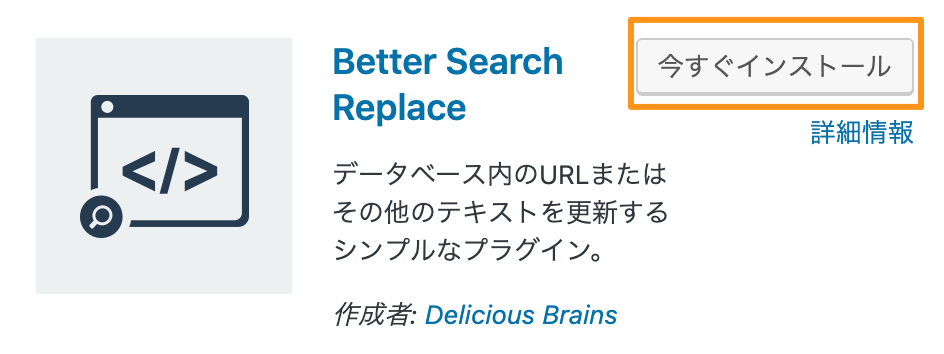
有効化したら、【ツール】 > 【Better Search Replace】 の順で選択。
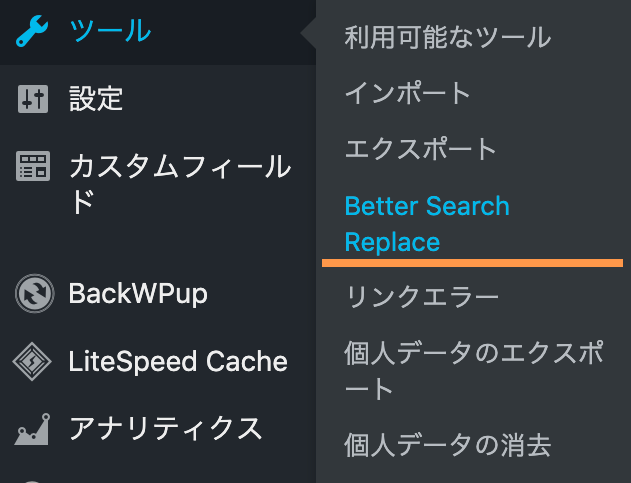
下の画像にように設定をしていきます。【Run as dry run?】にチェックが入っていると、すぐに変換されません。まずはどのくらい変換されるか数量を見たい場合はこちらにチェックを入れましょう。特に問題なければチェックをはずしてから【Run Search / Replace】ボタンを押してください。
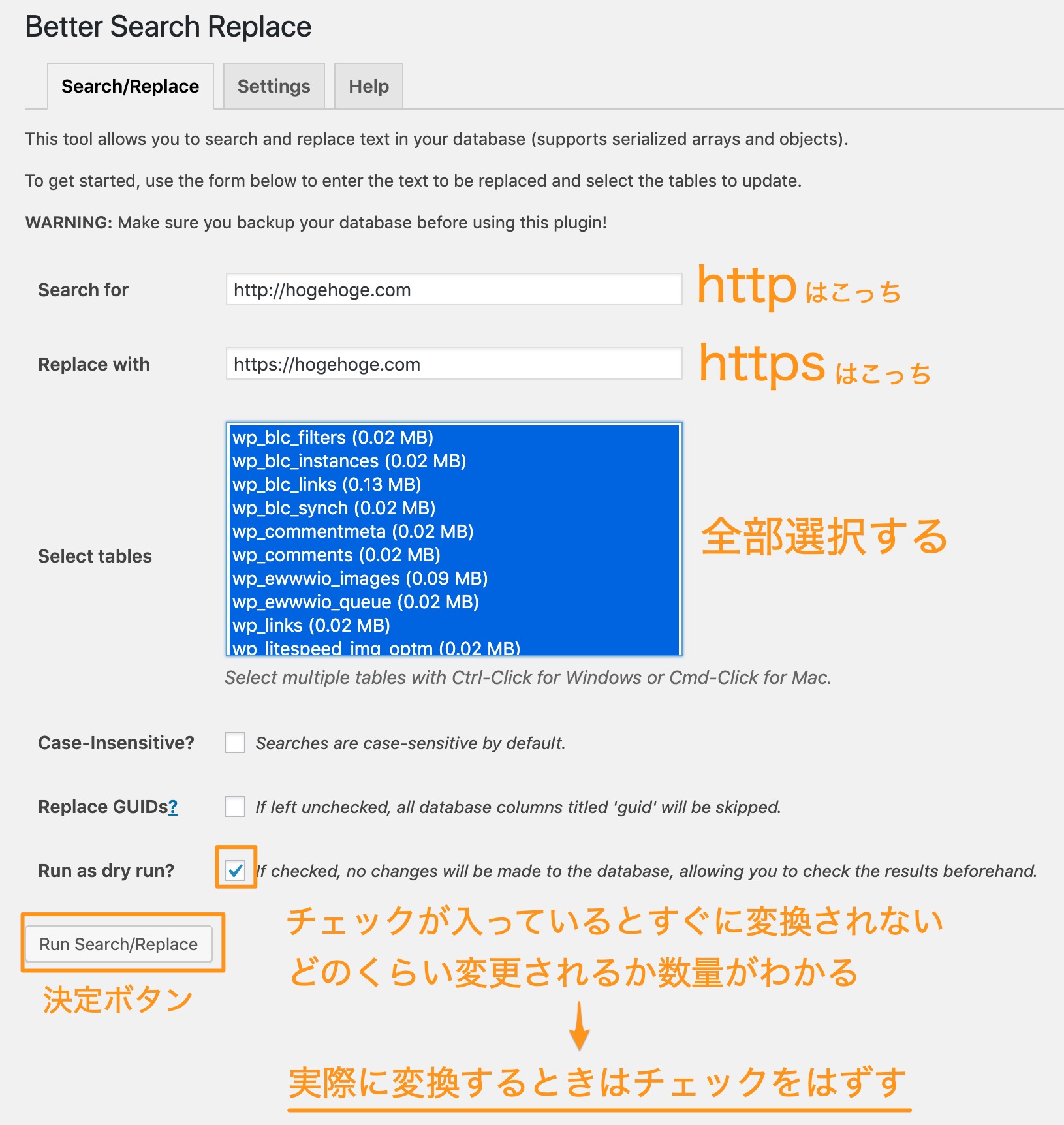
URLが正しく変更されているか確認します。【設定】 > 【一般】 からWordPressアドレスとサイトアドレスがhttpsに変更されていれば成功です。変更されていない場合は【Run as dry run?】のチェックをはずして実行しているか確認しましょう。

httpsへリダイレクト設定をする
httpsに変更はできましたが、まだhttpでもアクセスできます。httpでアクセスしてもhttpsにリダイレクトする設定をしていきます。
まずはWordPressを設置しているフォルダにFTPソフトを使ってアクセスしましょう。そうすると.htaccessというファイルがあるので、これを自分のパソコンにダウンロードします。
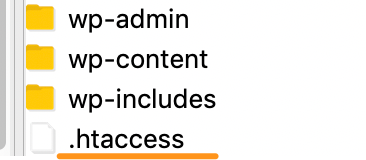
ダウンロードできたらお好きなエディタを使って.htaccessを以下のように編集します。
※必ずバックアップしてから編集してください。
1〜3行目が追加する部分です。
RewriteEngine On
RewriteCond %{HTTPS} !=on
RewriteRule ^(.*)$ https://%{HTTP_HOST}%{REQUEST_URI} [L,R=301,NE]
# BEGIN WordPress
<IfModule mod_rewrite.c>
RewriteEngine On
RewriteBase /
RewriteRule ^index\.php$ - [L]
RewriteCond %{REQUEST_FILENAME} !-f
RewriteCond %{REQUEST_FILENAME} !-d
RewriteRule . /index.php [L]
</IfModule>
# END WordPress
編集できたらFTPソフトを使ってもとのフォルダへ戻します。これでhttpでアクセスされてもhttpsにリダイレクトされるようになりました。実際にhttpでアクセスしてhttpsのURLに変更されるか確認してみてください。
さいごに
今回はWordPressをSSL化する方法を紹介しました。Googleはサイトを評価する基準としてSSL化しているかどうかを見ています。検索順位を少しでも上げたいのであれば早めにhttpsにすることをおすすめします。SSL化するときは必ずバックアップをとってから作業しましょう。