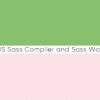【フリーランス】会計ソフトfreeeを使って青色申告書を作成する具体的な手順

今回は会計ソフトfreeeを使って青色申告書を作成する方法を説明します。2019年度分を青色申告したので情報を共有しておきます。
前提条件は以下。
- 個人のフリーランス
- 前年度は白色、今回初めて青色申告する
- 青色申告の承認は税務署から受けている
- 会計ソフトfreeeは青色申告の1ヶ月のみ使用する
会計ソフトfreeeを使って青色申告書を作成する具体的な手順
会計ソフトfreeeを選んだ理由は以下の記事に書いています。簡単にまとめると、月単位1,180円で利用できること、専門用語に少なく、入力までの導線が分かりやすいことです。
まずは1年分の収入と支出を入力からはじめます。
ステップ1:収入と支出を入力する
freeeにログインして、画面上にあるメニューから「確定申告」をクリック。
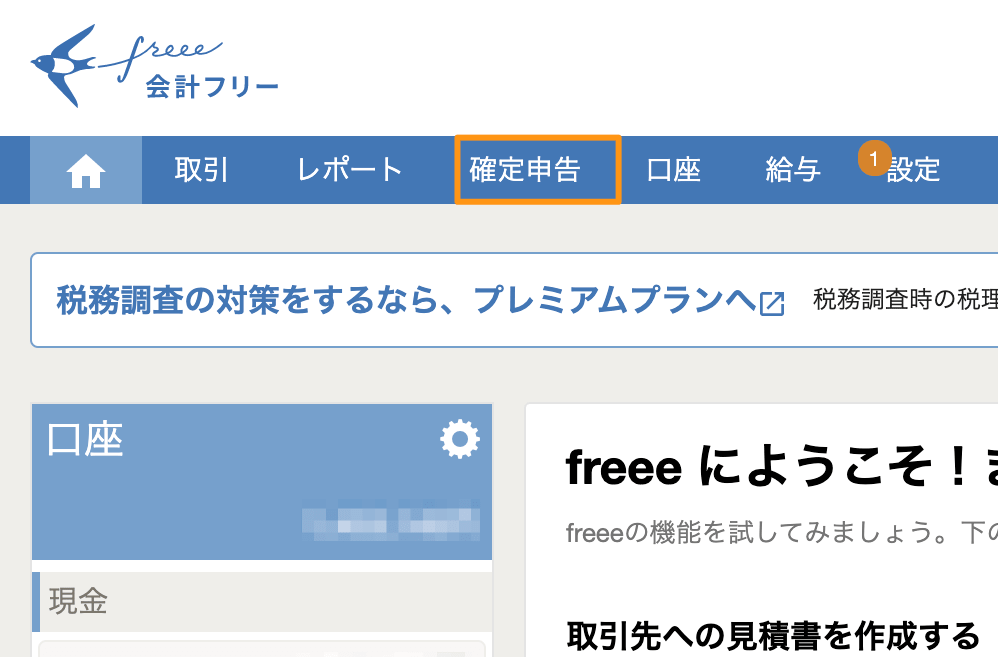
次に開かれたページで「取引登録」をクリック。
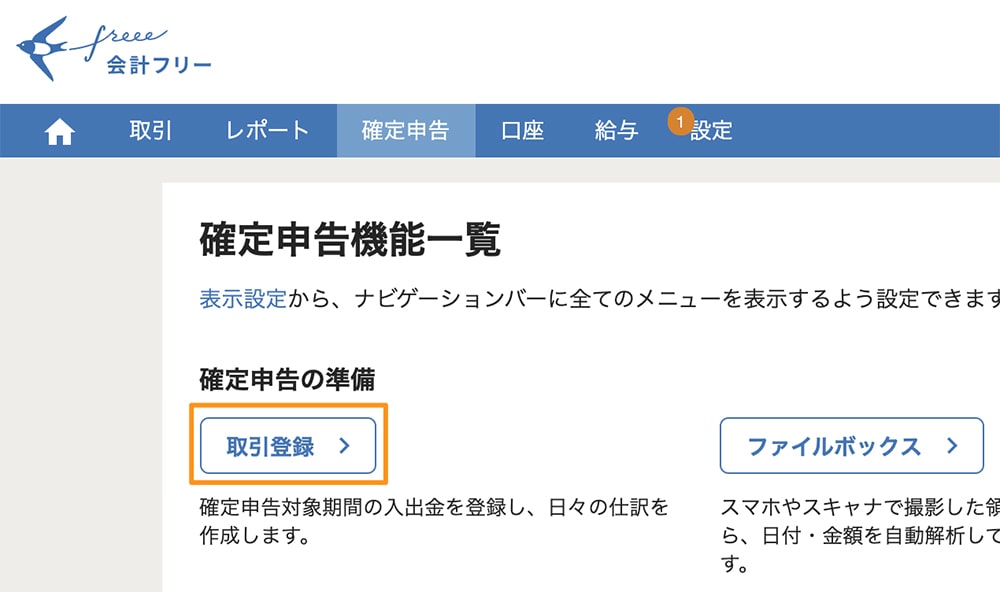
以下のページから収入と支出を入力していきます。
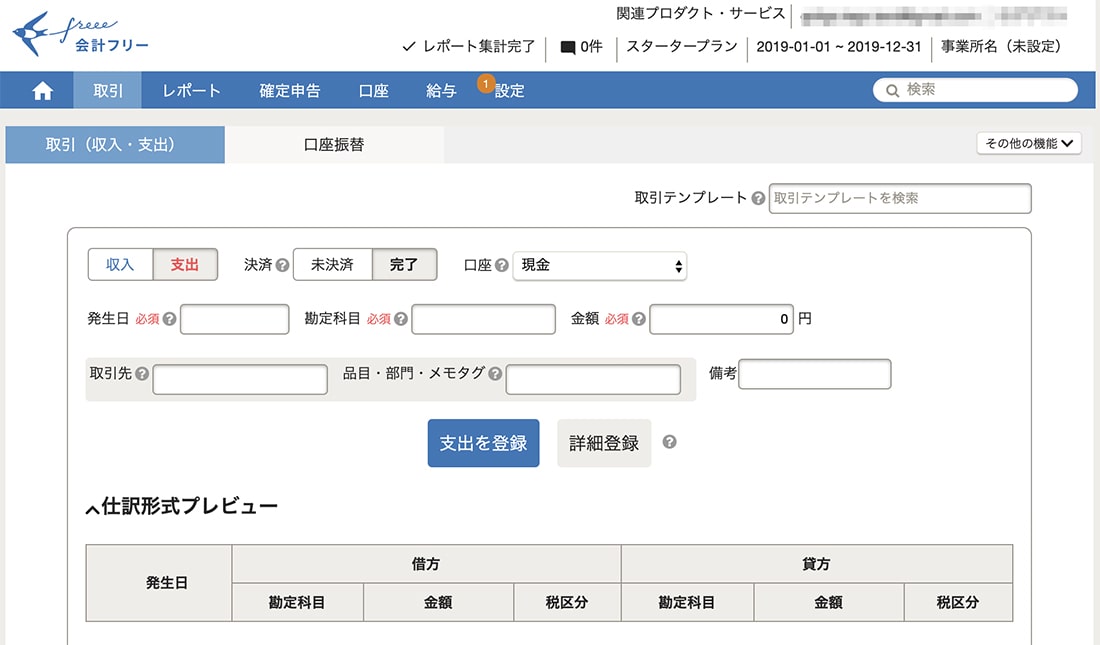
収入の入力方法
青色申告のときには売上をすべて取っているとします。その場合、入力する箇所は以下。
- 「収入」をクリック
- 決済…「完了」をクリック
- 口座…「現金」のまま
- 発生日…請求した日付
- 勘定科目…「売上」> 「売上高」の順番で選択
- 金額…税込で入力
- 取引先…取引先を登録する
収入を入力したときはイメージは以下の通り。
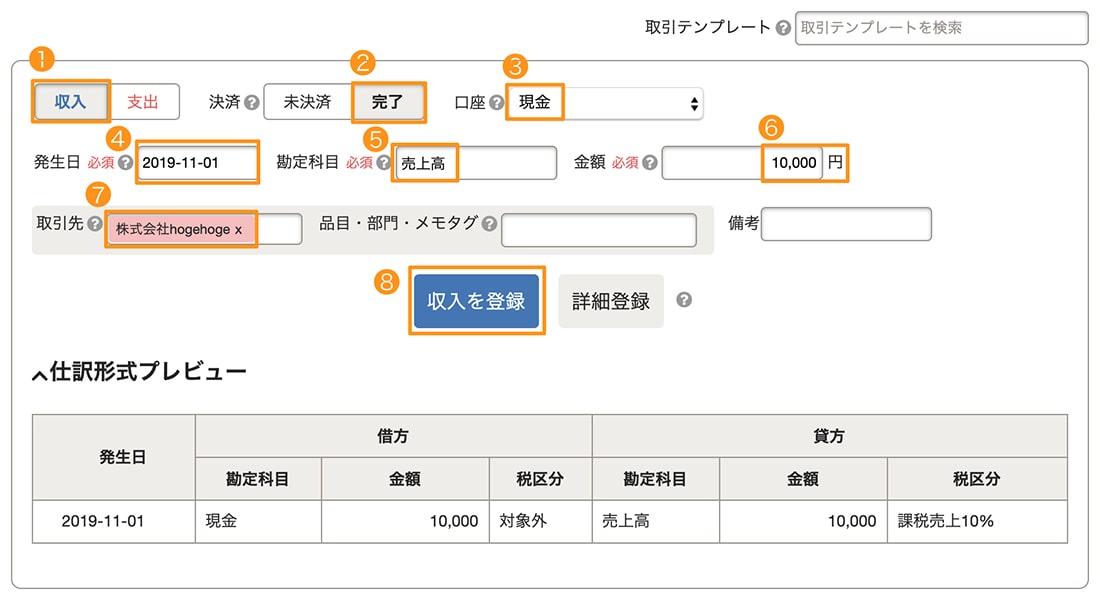
支出の入力方法
次に支出を入力してきます。支出の清算もすべて終わっているものとします。自宅を事務所扱いにして、家賃や電気ガス水道代、通信費を分けるのが難しい場合はとりあえず全部記入しておいてください。ステップ3で使用割合に応じて支出を分けることができます。
- 「支出」をクリック
- 決済…「完了」をクリック
- 口座…「現金」のまま
- 発生…領収書に書かれている日付
- 勘定科目…支出に対応した科目を選択する
- 金額…税金を含めた金額を入力
- 備考…どのお店で使ったか記入(任意)
支出を入力したイメージは以下の通り。
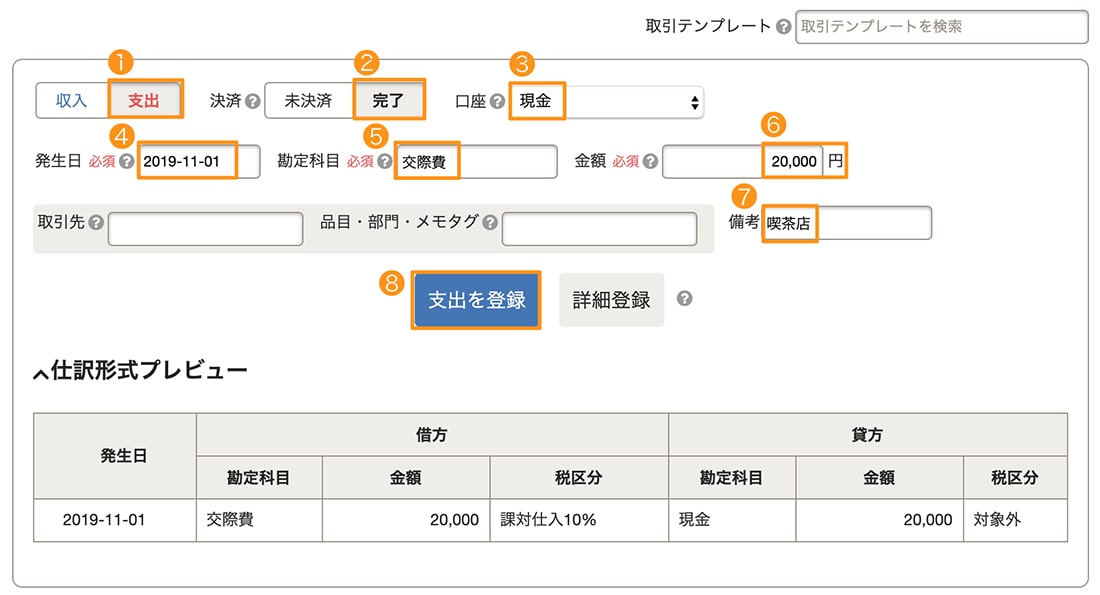
ステップ2:基本情報を入力する
1年分の収入と終始が入力できたら、次は確定申告に必要な基本情報を入力していきます。
画面上のメニューから「確定申告書類の作成」を選択します。
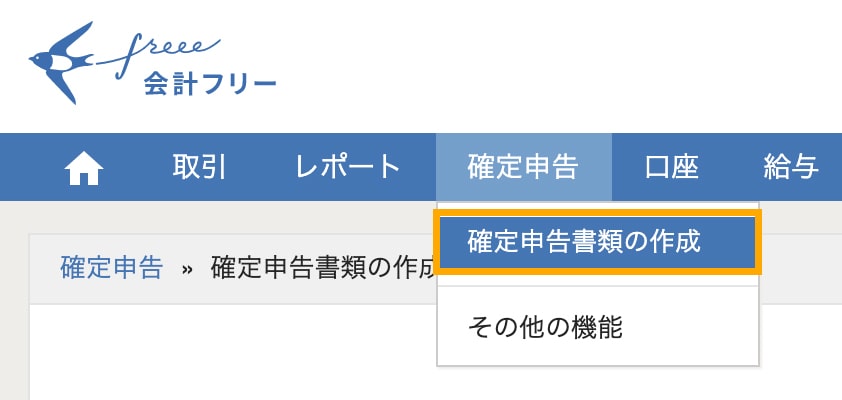
以下の画面から一番左にある「基本」から入力していきます。ここは質問に沿って答えていけば問題ないでしょう。
「開業日」がわからない場合は空欄にしておきます。空欄にした理由はこちらに書きました。
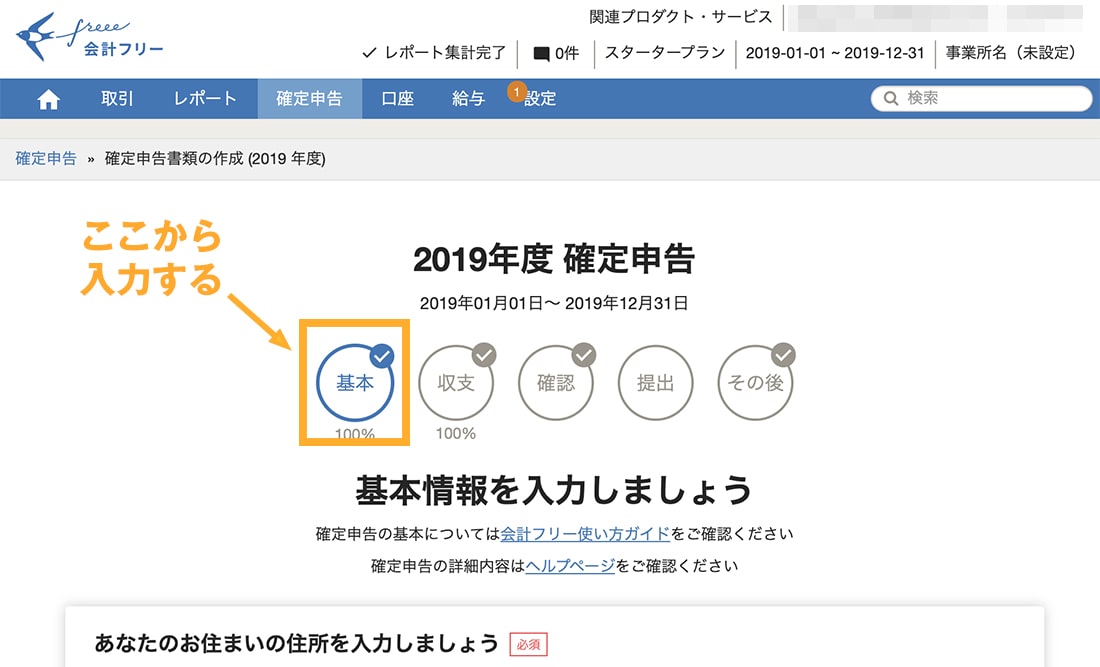
「基本」をすべて入力したら「保存して次へ進む」をクリック。
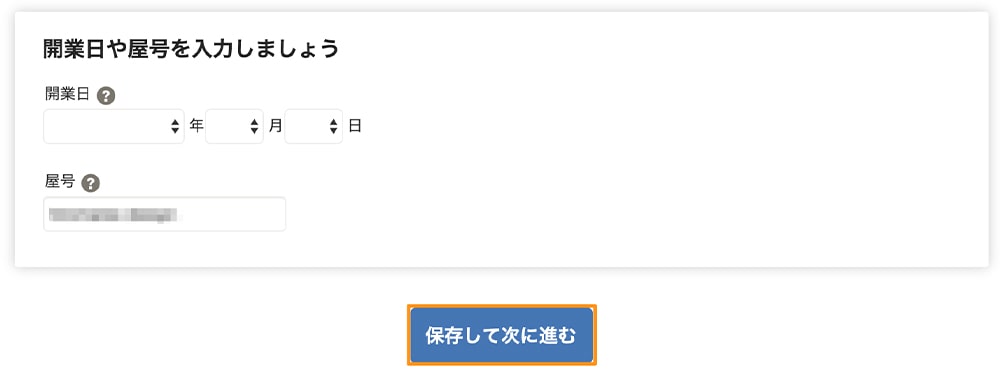
ステップ3:収支を入力する
ステップ1で収入と支出を入力しているので、残りの項目を埋めていきます。入力する可能性が高い項目を説明していきます。
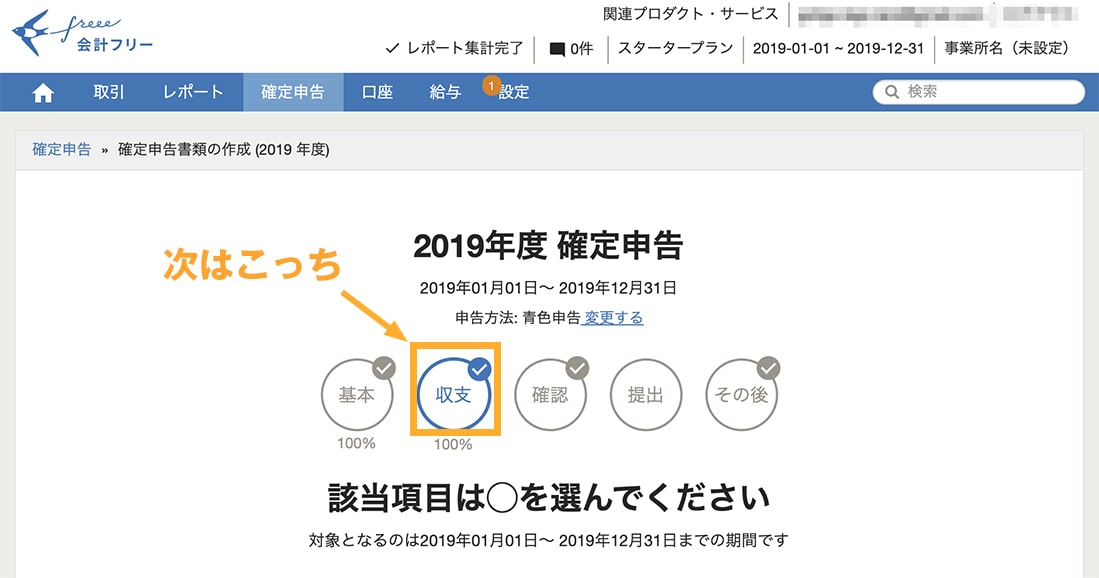
地代家賃を入力する
ステップ1で入力した支出の勘定科目で「地代家賃」として月ごとに入力できていることを前提に説明します。自宅兼事務所として家賃を払っている場合、事務所代を計算して入力する必要があります。
例えば自宅兼事務所で毎月10万円払っていて、事務所分はその50%だとすると…
- 本年中の賃貸料…10万 × 12ヶ月 =120万円
- 必要経費算出額…120万 ÷ 50% = 60万円
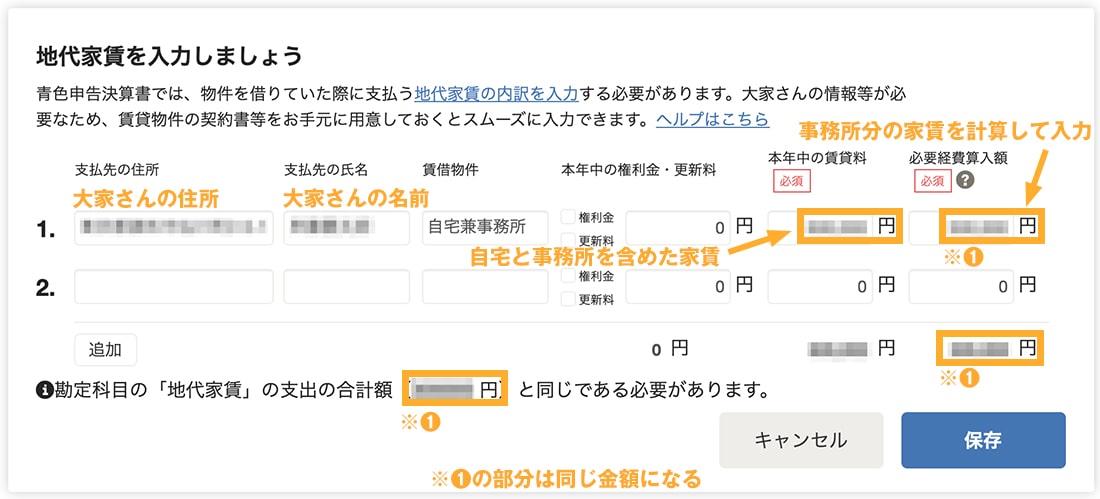
源泉徴収されている事業所得を入力する
ステップ1で1年分の収入はすでに入力済みのはず。その収入の項目とは別に、源泉徴収されている事業所得は以下のように記入する必要があります。
取引先から源泉徴収されている場合、支払調書を1月ごろに送ってくれます。そこに書かれている内容を記入しましょう。
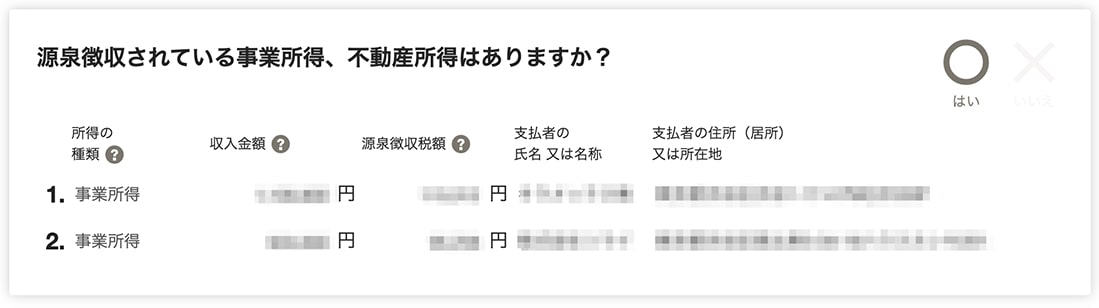
家事と事業のお金を分けて入力する
ステップ1で入力した「支出」の勘定科目で以下の3つを選んだ場合、プライベートで使用した費用と、事業として使用した費用の割合を入力することができます。
- 地代家賃
- 水道光熱費
- 通信費
すでに事業で使用した費用だけ「支出」で入力しているのであれば割合は100%のままにしておきましょう。
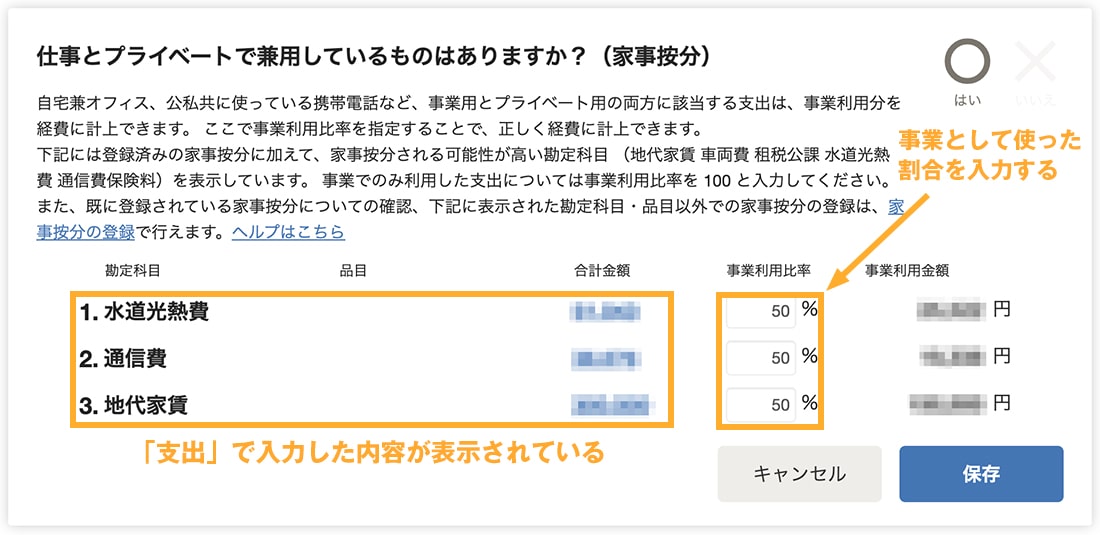
支払った国民年金を入力する
支払った国民年金の合計金額を入力します。
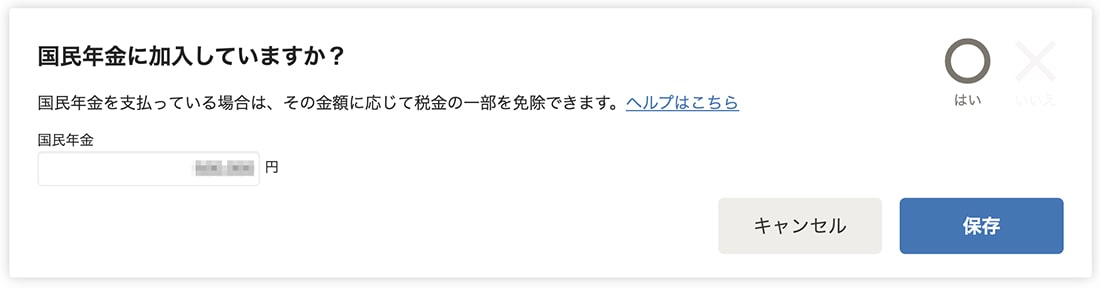
支払った国民健康保険を入力する
支払った国民健康保険の合計金額を入力します。
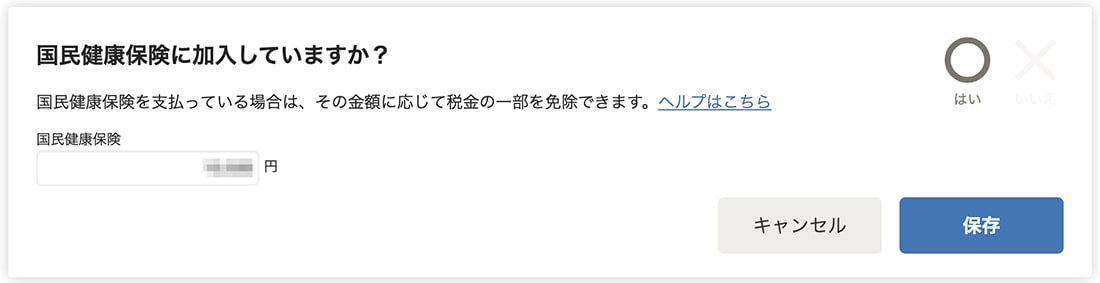
基本的な入力はこれで終わりです。入力漏れがないか確認したら、「次へ進む」をクリックしましょう。
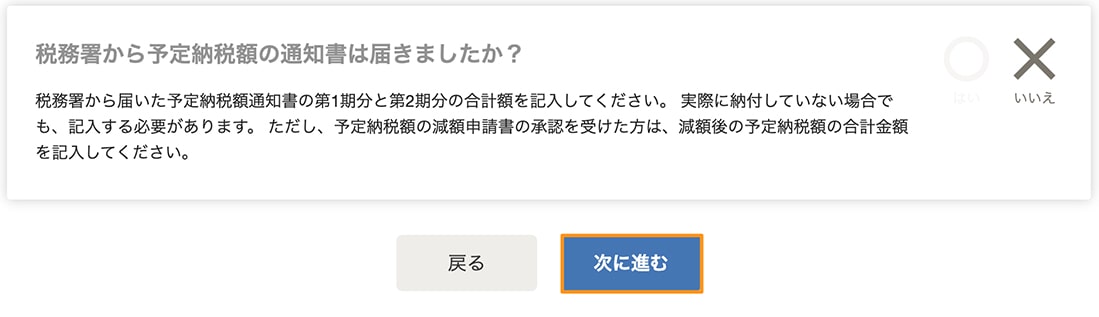
ステップ4:入力した内容を確認する
いままで入力してきた内容に間違いがないか確認します。ここでも申告書一式をダウンロードできますが、次のステップ5で出力したほうがスムーズです。
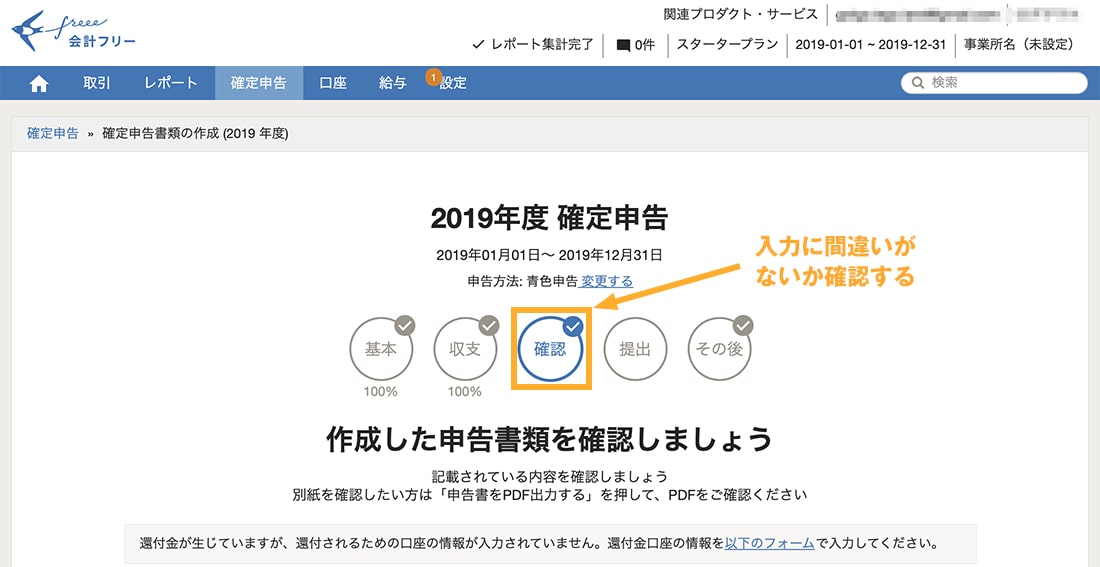
このステップ4で入力する項目は「還付金の受取口座」です。銀行またはゆうちょ銀行を選択して口座番号など必要な情報を入力しましょう。
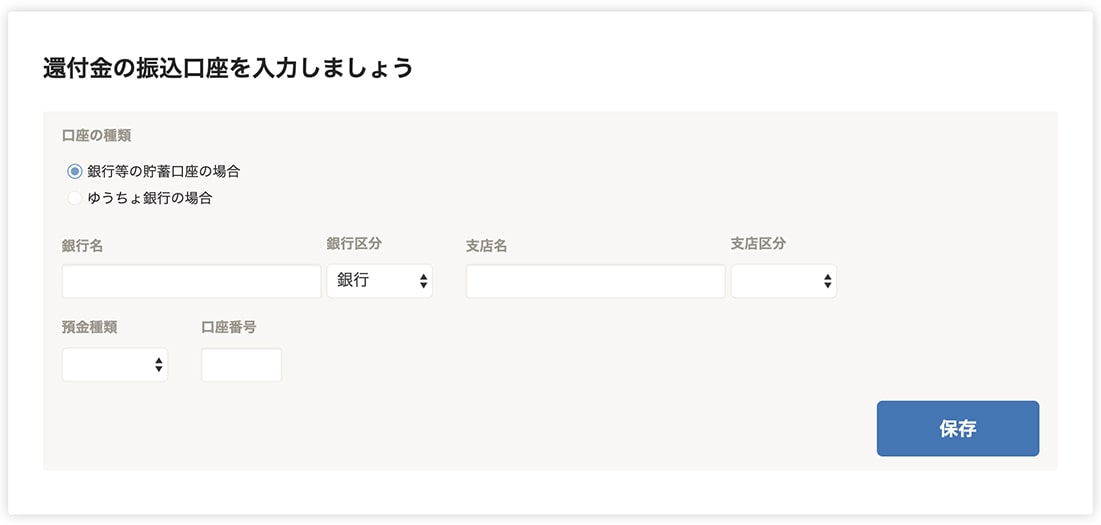
ステップ5:申告書をダウンロードする
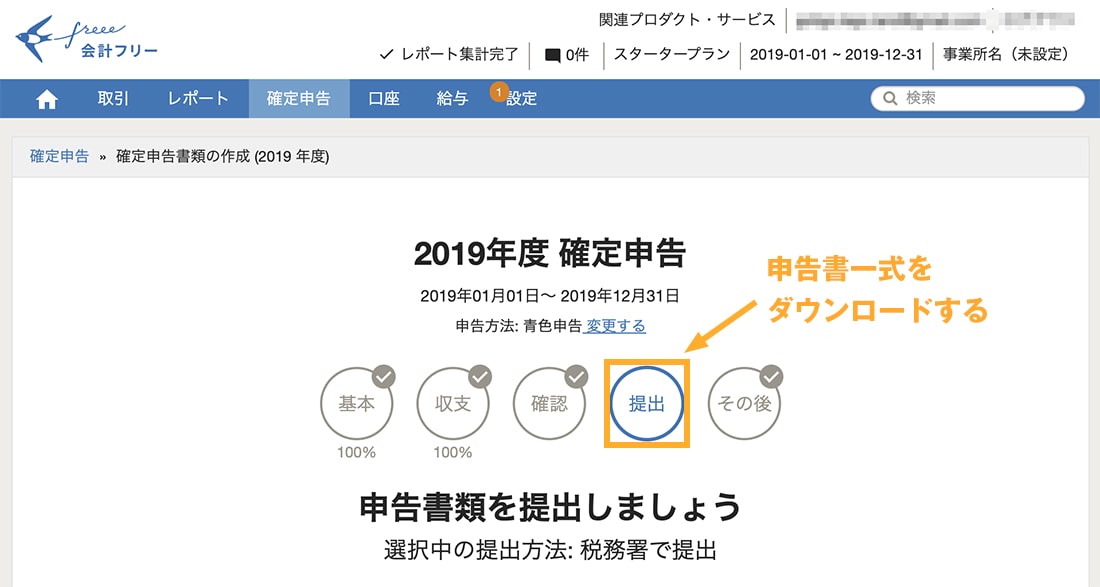
申告書一式をダウンロードします。税務署に提出する日付と控えにチェックを入れてからダウンロードしましょう。
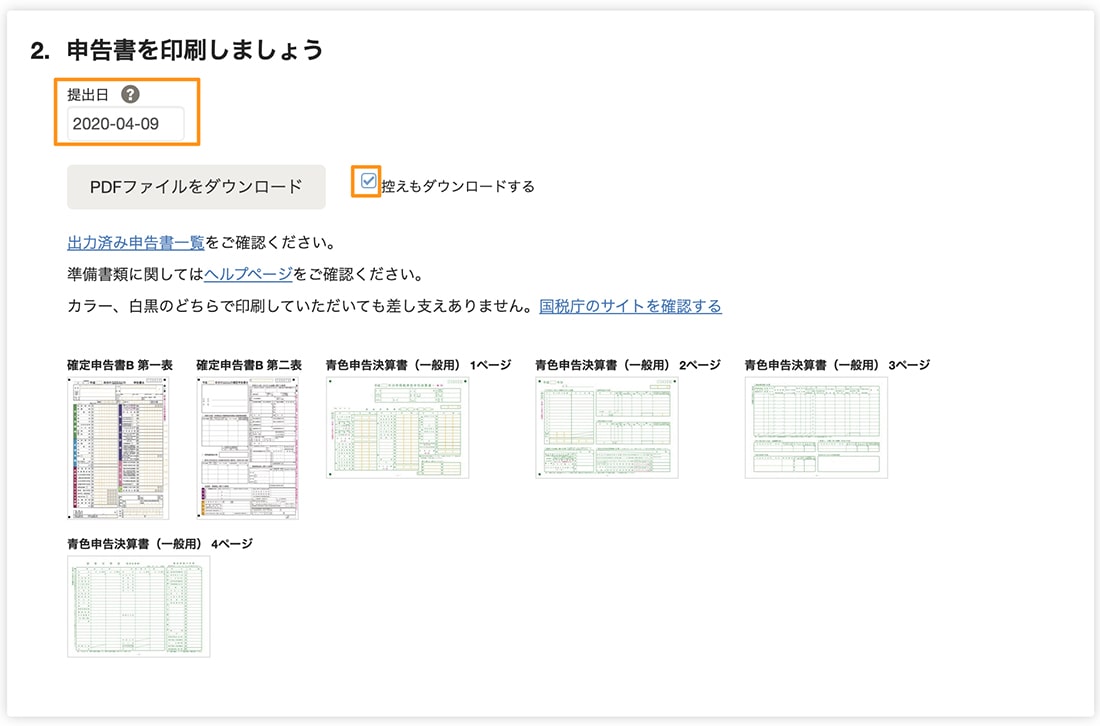
確定申告書をダウンロードしたら、以下の流れで提出する準備をします。
申告書に押印する
シャチハタ以外のハンコを使って押印します。押印する場所はこちらを参照してください。
マイナンバーを記載する
マイナンバーカード、もしくは通知カードにある番号を記載します。どこに記載するかはこちらを参照してください。
添付書類を申請書に貼り付ける
申請書にマイナンバーカード、もしくは通知カード + 免許書のコピーを貼り付けます。裏面に記載がある場合はそちらもコピーしましょう。カラーではなく、白黒コピーで大丈夫です。
以下は貼り付ける必要はありません。他の領収書と一緒に保管しておきましょう。
- 国民年金を支払った領収書
- 国民健康保険の支払った領収書
- 支払調書
さいごに - 税務署に提出
申請書に不備がないかもう1度確認したら、指定された税務署に提出しましょう。これで青色の確定申告は完了です。
同じように自宅を事務所のように使っているフリーランスであれば同じような入力になると思います。参考にしてみてください。
※開業日について
本来は青色申告の申請を提出するタイミングで、開業届を出します。ただ私の場合は青色申告の申請はしましたが、開業届を出していなかったので空欄で提出しています。税務署からは開業届がなくても青色申告で処理するとご連絡をいただきました。