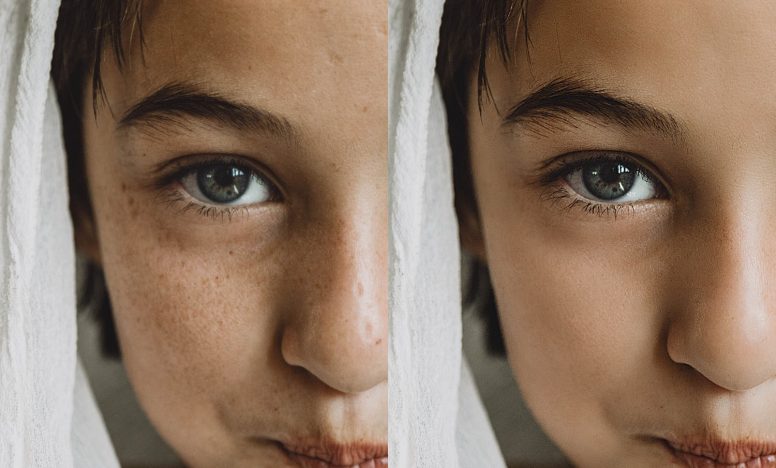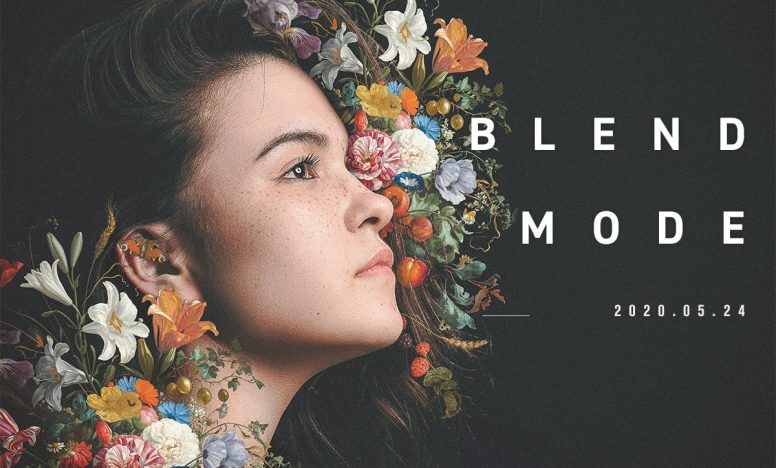Photoshopを使った自然な雨の描き方

今回はPhotoshopで写真に自然な雨を描く方法を紹介します。特にテクスチャも必要もなく、写真1枚あればだれでもできる方法です。それでは説明していきます。
説明する環境は以下の通りです。
- macOS Mojar v10.14.6
- Photoshop cc 2020 v21.0.0
Photoshopで自然な雨を描く方法
まず写真を用意しましょう。適当な写真がない人は「O-DAN」から好きな写真を選んでください。できるだけ雨の雰囲気に合う暗めの写真を選ぶことがポイントです。今回は下の写真を使って説明します。

ステップ1:雨用のレイヤーを作成する
選んだ写真を読み込んだら、そのうえに雨用のレイヤーを配置します。雨用のレイヤーは【塗りつぶしツール】で黒(#000000)で塗りつぶしておきましょう。
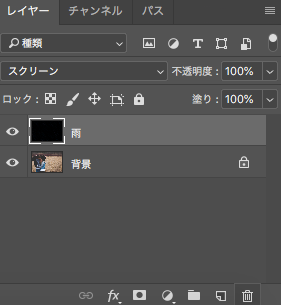
ステップ2:雨粒を作る
まずは【フィルターフィルターギャラリー】を選択したら、【スケッチ > ちりめんじわ】の順に選びます。
【ちりめんじわ】を選んだら、今回は密度を20にしましょう。
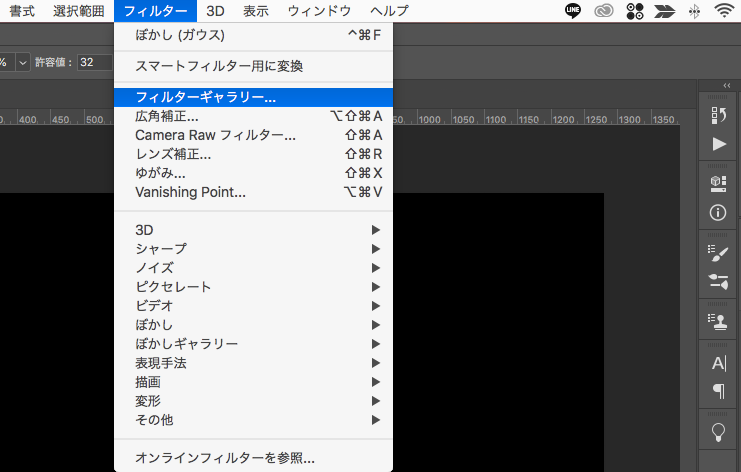
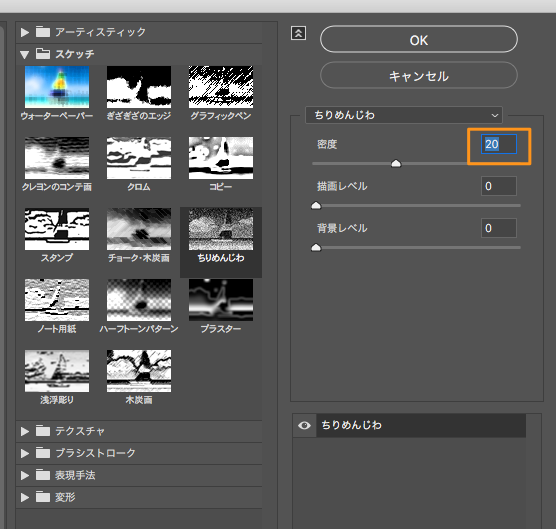
次に、【イメージ > 色調補正 > レベル補正】の順に選択。入力レベルを左から 75 1.00 170と入力します。
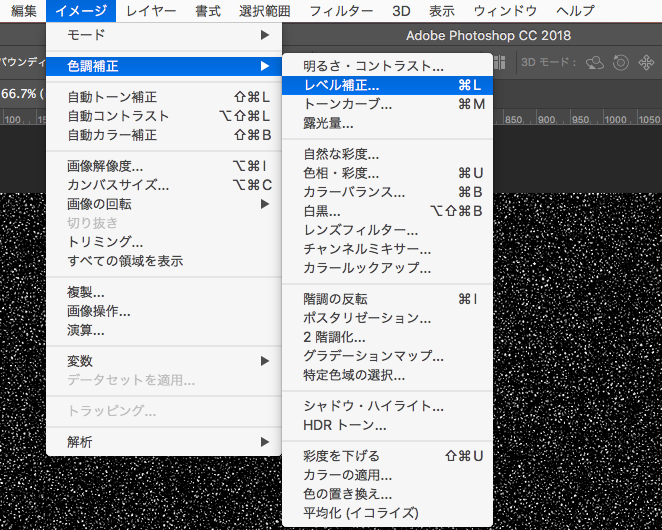
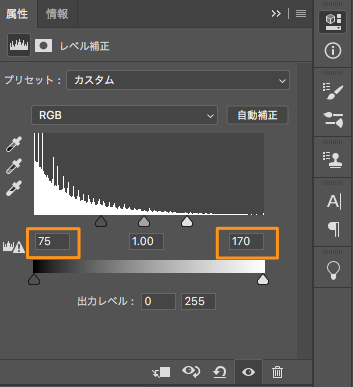
最後に雨レイヤーの【描写モード】をスクリーンに変更します。これで雨粒ができました。

ステップ3:雨を降らせる
それでは雨粒を振らせてみましょう。【フィルター > ぼかし > ぼかし(移動)】の順に選択。角度を-75度、距離を22pixelにします。
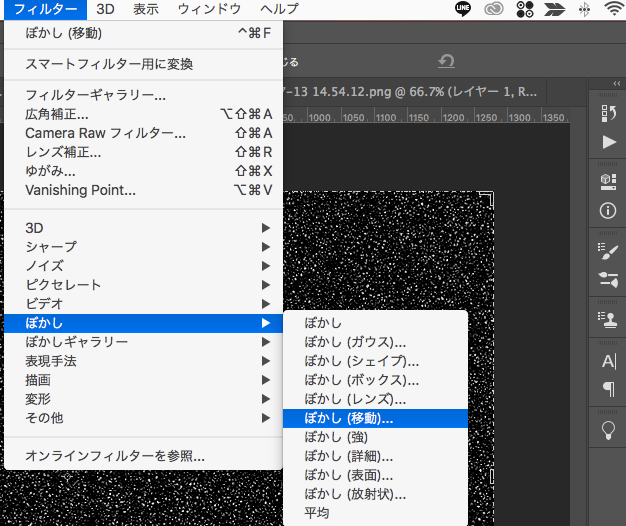
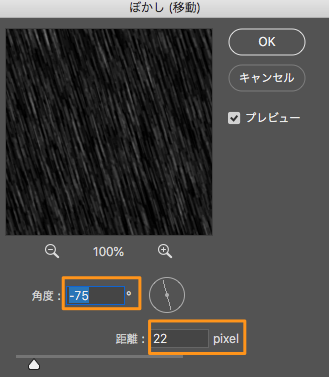
いっきに雨っぽくなりましたね。このままだと画面の上部に濃い線ができてしまうので、雨レイヤーを【自由変形】を使い、濃い線がなくなるまで拡大しましょう。

ステップ4:雨のしぶきを描く
リアルさを出すために、しぶきを描いていきます。【ブラシツール】を選択し、なるべく筆がそろっていないブラシを選びましょう。
色は白(#000000)。ブラシはなぞって描くのではなく、点を置くように描いていきます。ムラ感を意識して描くことがポイント。不透明度やサイズを調整しながら描いてみてください。

完成

雨の印象が強すぎる場合は、雨レイヤーの不透明度を下げて全体とのバランスをとってみましょう。